Data management with ArcCatalog
An overview of ArcCatalog |
|
|
Release 9.3
Last modified May 9, 2012 |



Print all topics in : "Data management with ArcCatalog" |
Note:
This topic was updated for 9.3.1.
Geographic information exists in many forms including relational databases, files, ArcGIS documents, and remote GIS Web services. ArcGIS applications work together to allow you to work with geographic information and other ancillary data that exist in various data sources including datasets, relational databases, and many file types and schemas.
ArcCatalog helps GIS users by providing an integrated and unified view of all the data files, databases, and ArcGIS documents available to ArcGIS users. Unlike other data (a photo or Word document), geographic datasets often consist of a set of files, rather than a single file. When listed in Windows Explorer, the datasets appear as a list of system folders and files, whereas ArcCatalog displays and manages the datasets as single entities. ArcCatalog is the program you use to organize and manage these various datasets and documents in both file-based workspaces and in geodatabases. This program allows you to connect to your data source locations; browse through your workspaces; examine or explore the data; manage data, tables and metadata; and search for data and maps.
The ArcCatalog application provides the necessary tools, which allow you to
- Browse and find geographic information.
- Record, view, and manage metadata.
- Define, export, and import geodatabase data models and datasets.
- Search for and discover GIS data on local networks and the Web.
- Create and manage the schemas of geodatabases.
- Administer ArcSDE geodatabases.
- Administer an ArcGIS server.
You can employ ArcCatalog to find, organize, and use GIS data as well as to document data holdings using standards-based metadata.
Learn more about metadata.
A GIS database administrator uses ArcCatalog to define and build geodatabase schemas.
Learn more about geodatabase schemas.
A GIS server administrator uses ArcCatalog to administer the ArcGIS Server framework.
Learn more about ArcGIS Server administration in ArcCatalog.
Connecting to data
The first step in using ArcCatalog is to establish connections to the workspace folders and geodatabases containing the datasets and ArcGIS documents you wish to work with and also the workspace locations to output newly created information and derived datasets. When you open ArcCatalog, it will typically be connected to your C:\ drive; however, there are often many other locations where data may be stored. You can connect to other workspaces (for example, hard drives, folders on hard drives, or network drives) using the Connect to Folder button ![]() . This button will open the Connect to Folder dialog box, where you can navigate through your computer's connections to the workspace location in which you wish to connect.
. This button will open the Connect to Folder dialog box, where you can navigate through your computer's connections to the workspace location in which you wish to connect.
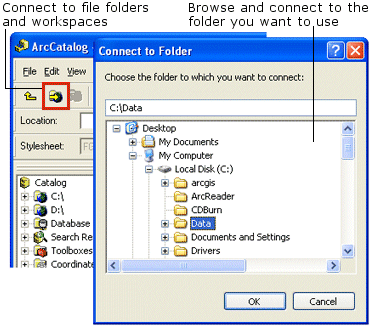
You can connect to other databases, such as an ArcSDE database in the Database Connections folder in the Catalog tree, or to GIS servers such as ArcGIS Servers or ArcIMS servers.
Learn about connecting to an ArcSDE database.
Learn about connecting to GIS servers.
Browsing through your workspaces and geodatabases
After connecting to a folder, database, or GIS server, you can browse through its contents with ArcCatalog. You can look for the map you want to print, draw a feature class, examine the values in a table, and find out which coordinate system a raster uses or read about why it was created.
You can browse through your workspaces in the Catalog tree, where you will see your data organized in its file-storage structure. By browsing through the Catalog tree, you can read the names of your datasets, the geodatabases, folders, and more, and by viewing the icons displayed next to them, you can easily determine what they represent. For example, the diagram below displays a workspace named Yellowstone containing several datasets and associated files.
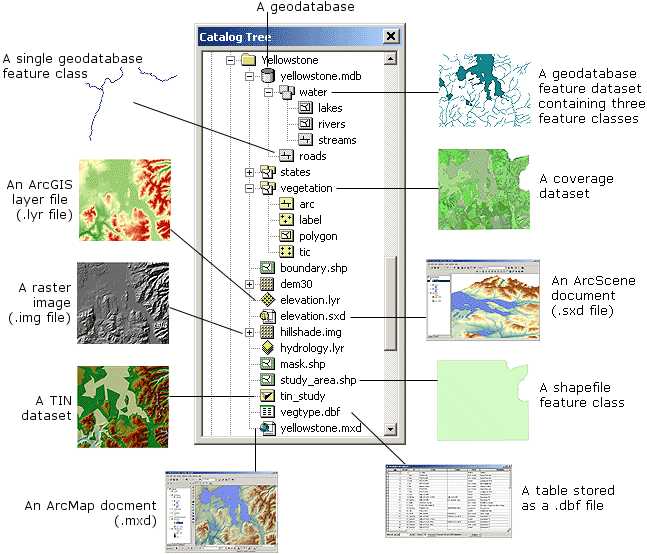
Another way to examine your data is to select a folder, database, or GIS server in the Catalog tree, then examine the list of geographic data it contains in the Contents tab. ArcCatalog provides several different views of an item's contents. You can change the appearance of the Contents list using buttons on the Standard toolbar. You can also switch your view from large icons to small icons or list properties and metadata for each item in the folder to help you decide which is the right one to use. The Thumbnail view lists snapshots illustrating the geographic data contained in each item in the folder, database, or GIS server (see Creating thumbnails). Thumbnails give you a quick look at the contents of an item; however, you may want to investigate the data more thoroughly. For example, you may want to check whether or not a specific feature in a feature class has been updated, see if a specific feature can be detected in a raster dataset, or see if the entire extent of a roads feature class contains all the roads you need.
To explore your data more thoroughly, select the data source in the Catalog tree, then examine its data using the Preview tab. ArcCatalog offers two main methods to preview your data in the Preview tab: the Geography view and the Table view. If you have the 3D Analyst extension, you can additionally view your data using the 3D View or Globe View.
Learn more about previewing geographic data.
You can use the Geography view to look at geographic data. Buttons and tools on the Geography toolbar let you zoom and pan to explore the features in the many types of datasets you may have such as features in roads feature class, features in a computer-aided design (CAD) drawing, cells in a raster, or triangles in a triangulated irregular network (TIN). The Identify tool lets you click a feature, cell, or triangle and see its attributes.
Learn how to explore data in the Geography view.
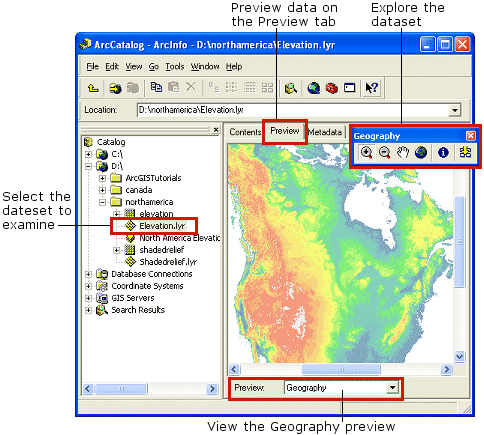
With the Table view, you can see the attributes of a geographic data source or the contents of any table in a database such as inventory or billing data. Explore the table's contents by rearranging its columns, sorting its rows using the values in one or more columns, or searching for specific values. You can also add additional fields (columns) to the table; however, to edit the values in a table, you need to open the table in ArcMap.
Learn more about tables.
Learn about editing values in a table.
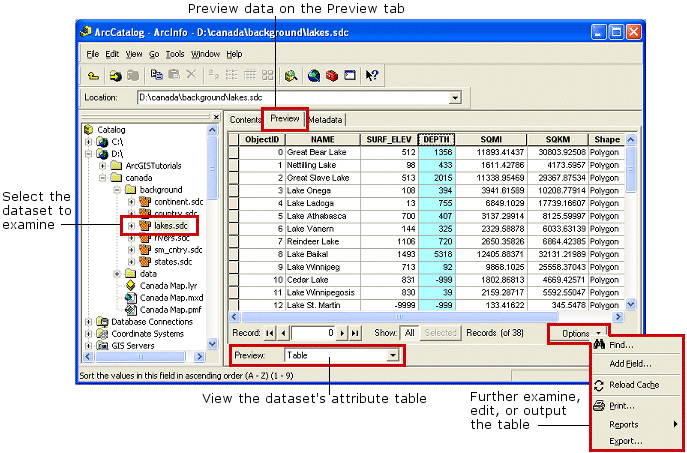
Browsing 3D data or Globe views
After you've enabled the ArcGIS 3D Analyst extension in ArcCatalog, you can view your data using the 3D View or Globe View.
Learn more about extensions and enabling extensions.
TINs and feature classes with z-values embedded in their geometry—for example, PointZ, PolyLineZ, PolygonZ, and Multipatch shapes—will be automatically rendered in 3D when you choose 3D View on the Preview tab. Raster datasets and 2D feature classes will be rendered as though they rest on a flat surface. You can create layers that specify 3D rendering properties for all types of data, and the layers will be rendered in 3D. Use the 3D View tools to rotate the 3D view, zoom in and out, and pan across the view.
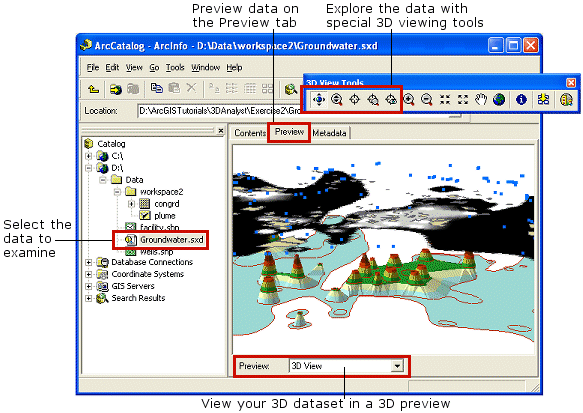
When using the Globe View, both 3D and 2D data will be rendered on a globe. You can use the Navigation tool to move around the globe.
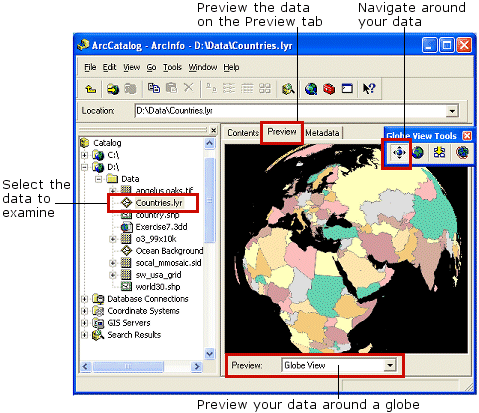
When you've found the data you want to use, you can add it to a map in ArcMap (see Adding layers to a map) or analyze it using the tools in ArcToolbox (see Working with tools).
Viewing and editing metadata
Before deciding to use a data source in a map, you may need more information. In the Properties dialog box for a data source, you can find its coordinate system and the data type of each attribute. However, for additional information, such as why the data was created, the appropriate scale at which to use the data, a data accuracy report, or a description of what an attribute name means, you must look at its metadata using the Metadata tab.
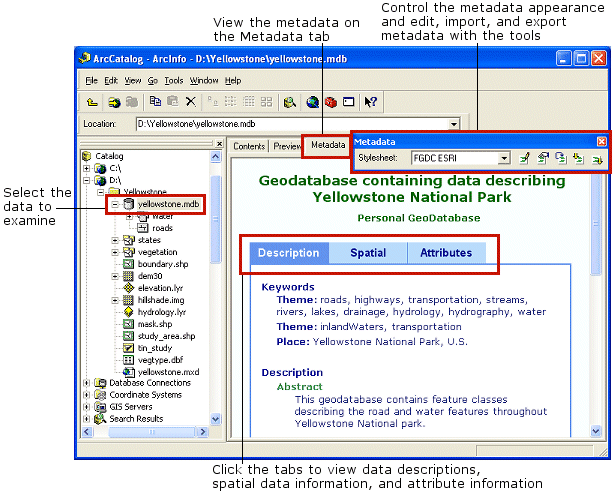
ArcCatalog comes with metadata editors that you can use to document your data. ArcCatalog will fill in as much information as it can using the data's properties. When the data changes—for example, when a new attribute has been added—ArcCatalog automatically updates the metadata with the new information. Metadata is an integral part of the data and will follow when the data is copied or moved to a new location (remember to only use ArcCatalog to move or copy GIS datasets).
You can customize metadata in ArcCatalog to include information that's specific to your organization, such as whether new feature classes have passed quality assurance tests. You can also customize how metadata is displayed so that the correct information is presented to the appropriate people in your organization.
Learn more about metadata.
Searching for maps and data
If you know something about the data you are looking for but don't know where it's located, ArcCatalog can help. The Search tool will look on disks, in databases, and on GIS servers for data that satisfies your criteria.
You can search for specific data formats and for maps covering a defined geographic area. You might look for raster datasets that were published before a given date and have less than 10 percent cloud cover or for all feature classes in your study area. Your search is saved in ArcCatalog. As data is found that satisfies your criteria, shortcuts to those data sources are added to the search's list of results. Later, you can modify the search's criteria and run the search again.
The Search tool uses metadata to evaluate whether a data source satisfies your criteria. Having excellent documentation will be essential for people to find the data they need using the Search tool. This is when updating and keeping accurate metadata is especially important.
Learn how to search for items in ArcCatalog.
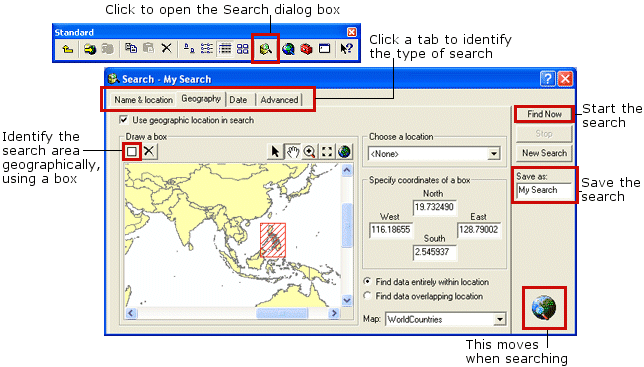
Using data in other Desktop applications and ArcToolbox
You can open ArcMap, ArcGlobe, and ArcScene directly from within ArcCatalog, or after finding a map you want to use, double-click the map to open it in ArcMap. Likewise, if it is a Globe document or ArcScene scene, simply double-click it to open it in ArcGlobe or ArcScene. You can add data from ArcCatalog to any map, globe, or scene by dragging it from the Catalog—for example, by dragging it from your search results and dropping it on the map in ArcMap. In addition to creating printed maps, ArcMap is what you use to edit or query geographic and tabular data.
Learn more about editing in ArcMap.
Instead of adding the data to a map, you may want to perform geoprocessing on your data such as converting the data you've found to a different format or buffering its contents. First, open a geoprocessing tool in ArcToolbox, then you can drag the data source from the Catalog and drop it onto the tool. The Toolbox automatically fills in as many options in the tool as possible.
You can assess tools in ArcToolbox by clicking the ArcToolbox button ![]() on the Standard toolbar or by expanding the Toolboxes folder in the Catalog tree.
on the Standard toolbar or by expanding the Toolboxes folder in the Catalog tree.
Learn more about geoprocessing tools.
Managing data sources
After exploring the contents of an item and reviewing its metadata, you may want to modify it to better suit your needs. You can manage the structure of a data source using its Properties dialog box. For example, you can use the Properties dialog box to
- Define a shapefile's coordinate system.
- Generate a coverage's topology.
- Add an attribute to a table.
- Create a relationship class that defines the relationships between the features in coverages and attributes in INFO tables.
For information on how to use tools in ArcCatalog to design and create new objects in a geodatabase, see An overview of creating geodatabases.
ArcCatalog makes it easy to organize your data. You can delete a feature class by selecting it and pressing the Delete key on your keyboard. You can rename feature classes and copy tables to another geodatabase just as you would rename and copy files with Windows Explorer. ArcCatalog makes it easy to start consolidating data into a coherent library that's distributed across the network.
If you're a data administrator, ArcCatalog can help you create an environment in which geographic data can be easily used by everyone in your organization. Layers include a shortcut to the data and additional information such as symbology, percent transparency, queries that select specific features, and joins or relates that link attributes in external tables to the spatial data. You can create layers in ArcCatalog and place them in a shared folder on the network where everyone can access them. Others can add those layers to maps without having to know how to access the database, how to classify the data, or even the format in which the data is stored.
Learn about creating a layer.