Image and raster data management > Serving raster data > Serving raster data > ArcGIS Image Server extension > Processes for image service definitions
Using the NDVI process |
|
|
Release 9.3
Last modified February 2, 2010 |



Print all topics in : "Processes for image service definitions" |
About the NDVI process
The Normalized Difference Vegetation Index (NDVI) is a standardized index allowing you to generate an image displaying greenness (relative biomass). This index takes advantage of the contrast of the characteristics of two bands from a multispectral raster dataset—the chlorophyll pigment absorptions in the red band and the high reflectivity of plant materials in the near-infrared (NIR) band.
An NDVI is often used worldwide to monitor drought, monitor and predict agricultural production, assist in predicting hazardous fire zones, and map desert encroachment. The NDVI is preferred for global vegetation monitoring because it helps to compensate for changing illumination conditions, surface slope, aspect, and other extraneous factors (Lillesand 2004).
The differential reflection in the red and infrared (IR) bands enables you to monitor density and intensity of green vegetation growth using the spectral reflectivity of solar radiation. Green leaves commonly show better reflection in the near-infrared wavelength range than in visible wavelength ranges. When leaves are water stressed, diseased, or dead, they become more yellow and reflect significantly less in the near-infrared range. Clouds, water, and snow show better reflection in the visible range than in the near-infrared range, while the difference is almost zero for rock and bare soil. The NDVI process creates a single-band dataset that mainly represents greenery. The negative values represent clouds, water, and snow, and values near zero represent rock and bare soil.
The equation ArcGIS Image Server uses to generate the output is as follows:
NDVI = arctangent((IR – R)/(IR+R)) IR = pixel values from the infrared band R = pixel values from the red band
This produces a single-band dataset, mostly representing greenness, where any negative values are mainly generated from clouds, water, and snow, and values near zero are mainly generated from rock and bare soil. This index outputs values between -1.0 and 1.0. Very low values of NDVI (0.1 and below) correspond to barren areas of rock, sand, or snow. Moderate values represent shrub and grassland (0.2 to 0.3), while high values indicate temperate and tropical rainforests (0.6 to 0.8) (Ref: http://earthobservatory.nasa.gov/Library/MeasuringVegetation).
Below are examples of a Landsat 7,4,3 band combination (left) and an NDVI using a color map that highlights the agricultural activity of the area (right).
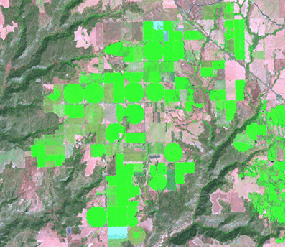
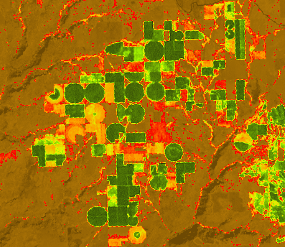
Adding the arctangent to the standard NDVI equation allows ArcGIS Image Server to scale the output NDVI pixel values to improve the appearance of the displayed image.
Even though the NDVI formula has an output of -1.0 to 1.0, the NDVI process scales this output to 0 to 255, thereby creating a one-band 8-bit output image. You might need to enter scale and offset values to create the value range you will be using with a color map.
References
Chen, Zhikang, et al., "Vegetation Change Detection Using High Spectral Resolution Vegetation Indices," Remote Sensing Change Detection: Environmental Monitoring Methods and Applications, R. S. Lunetta and C. D. Elvidge (Eds.), pp. 181–190. Ann Arbor Press, Chelsea, Michigan, 1998.
Lillesand, T. M., et al., Remote Sensing and Image Interpretation, fifth edition. John Wiley & Sons, Inc., New York, New York, 2004.
Piwowar, J. M., "Digital Image Analysis," Remote Sensing for GIS Managers, S. Aronoff (Ed.), pp. 287–335. ESRI Press, Redlands, California, 2005.
How to apply the NDVI process
Applying the NDVI process
Below is a workflow you can use to apply the NDVI process to a Landsat scene. You can easily adapt this to any raster dataset with red and near-infrared bands.
-
Create a new image service definition using the defaults—three bands, unsigned 8-bit integer pixel type, 8 bits, RGB—and specify the spatial reference system specific to your dataset.
-
Add the raster data by clicking the Image Service drop-down menu on the Image Service Definition Editor toolbar, pointing to Advanced, then clicking Add Raster Dataset and adding the Landsat scenes using the Landsat-7 Level 1G raster type in the Georeferenced Imagery folder. Specify the input for band 1 as Band-3 and the input for band 2 as Band-4; the inputs for the other bands do not matter, since they are not being used. Also uncheck Pan-sharpening, leave Sharpen Method as None, and set Stretch Method on the Enhancement tab to None.
- Add the NDVI process to the service by opening the Image Service Properties dialog box and clicking the Service Processes node from the list on the left. This displays the interface for adding processes to the service. Add the NDVI process to the selected list and open it using the Edit button
 . Type "1" in the Red band text box and "2" in the Near-infrared band text box, because when adding the Landsat data to the image service, you defined band 1 as red (3) and band 2 as NIR (4). Next, specify an offset of 50 and leave the scale as 1. The result of this process is a single-band NDVI computation. The next process will enable visualizing this output as an RGB image.
. Type "1" in the Red band text box and "2" in the Near-infrared band text box, because when adding the Landsat data to the image service, you defined band 1 as red (3) and band 2 as NIR (4). Next, specify an offset of 50 and leave the scale as 1. The result of this process is a single-band NDVI computation. The next process will enable visualizing this output as an RGB image.
- Add the Colormap process to the selected list and open it using the Edit button
 . Specify a predefined Color Table Source file.
. Specify a predefined Color Table Source file.
You have completed the required process chain and can now close the Image Service Properties dialog box. -
Build the image service definition with the Compute Output Properties options checked on, as the output image properties may have changed from an image of two or more bands to a one-band image.
-
Preview the image service.
-
Compile the image service definition.
Creating a .clr file for the NDVI process
To create a .clr file for an NDVI, copy the text below to a text file and save the file with a .clr extension.
0 109 73 3 1 109 73 3 2 110 74 3 3 111 74 3 4 112 75 3 5 113 76 3 6 115 77 3 7 115 77 3 8 116 78 3 9 117 79 3 10 118 79 3 11 119 80 3 12 121 81 4 13 122 82 4 14 123 82 4 15 127 83 4 16 125 84 4 17 126 84 4 18 127 85 4 19 128 86 4 20 129 86 4 21 130 87 4 22 131 88 4 23 132 89 4 24 133 89 4 25 134 90 4 26 135 91 4 27 136 91 4 28 137 92 4 29 138 93 4 30 139 94 4 31 140 94 4 32 142 95 5 33 143 96 5 34 144 96 5 35 145 97 5 36 146 98 5 37 147 99 5 38 148 99 5 39 149 100 5 40 150 101 5 41 151 101 5 42 152 102 5 43 153 103 5 44 154 105 5 45 155 104 5 46 156 105 5 47 157 106 5 48 158 106 5 49 159 107 5 50 160 108 5 51 161 108 5 52 162 109 5 53 164 110 6 54 165 111 6 55 166 111 6 56 167 112 6 57 168 113 6 58 169 113 6 59 170 114 6 60 171 115 6 61 172 116 6 62 173 116 6 63 174 117 6 64 245 0 0 65 245 0 0 66 245 10 0 67 246 15 0 68 246 20 0 69 246 25 0 70 246 30 0 71 247 35 0 72 247 40 0 73 247 45 0 74 247 50 0 75 247 55 0 76 248 60 0 77 248 65 0 78 248 70 0 79 248 75 0 80 249 81 0 81 249 86 0 82 249 91 0 83 249 96 0 84 250 101 0 85 250 106 0 86 250 111 0 87 250 116 0 88 250 121 0 89 251 126 0 90 251 131 0 91 251 136 0 92 251 141 0 93 252 146 0 94 252 151 0 95 252 156 0 96 252 156 0 97 251 159 0 98 250 162 0 99 249 165 0 100 248 168 0 101 247 171 0 102 246 174 0 103 245 177 0 104 245 179 0 105 244 182 0 106 243 185 0 107 242 188 0 108 241 191 0 109 240 194 0 110 239 197 0 111 238 200 0 112 237 203 0 113 236 206 0 114 235 209 0 115 234 212 0 116 233 215 0 117 232 218 0 118 231 221 0 119 230 224 0 120 230 226 0 121 229 229 0 122 228 232 0 123 227 235 0 124 226 238 0 125 226 241 0 126 224 244 0 127 223 247 0 128 165 247 0 129 163 244 0 130 161 240 0 131 158 237 0 132 156 233 1 133 154 230 1 134 154 227 1 135 149 223 1 136 147 220 1 137 145 216 1 138 143 213 1 139 140 210 2 140 138 206 2 141 136 203 2 142 134 200 2 143 132 196 2 144 129 193 2 145 127 189 2 146 125 186 3 147 123 183 3 148 120 179 3 149 118 176 3 150 116 172 3 151 114 169 3 152 111 166 3 153 109 162 4 154 107 159 4 155 105 155 4 156 103 152 4 157 100 149 4 158 98 145 4 159 96 142 4 160 94 138 5 161 91 135 5 162 89 132 5 163 87 128 5 164 85 125 5 165 82 121 5 166 80 118 5 167 78 115 6 168 76 111 6 169 73 108 6 170 71 105 6 171 69 101 6 172 67 98 6 173 65 94 6 174 62 91 7 175 60 88 7 176 58 84 7 177 56 81 7 178 53 77 7 179 51 74 7 180 49 71 7 181 47 67 8 182 44 64 8 183 42 60 8 184 40 57 8 185 40 57 8 186 40 57 8 187 40 57 8 188 40 57 8 189 40 57 8 190 40 57 8 191 40 57 8 192 40 57 8 193 40 57 8 194 40 57 8 195 40 57 8 196 40 57 8 197 40 57 8 198 40 57 8 199 40 57 8 200 40 57 8 201 40 57 8 202 40 57 8 203 40 57 8 204 40 57 8 205 40 57 8 206 40 57 8 207 40 57 8 208 40 57 8 209 40 57 8 210 40 57 8 211 40 57 8 212 40 57 8 213 40 57 8 214 40 57 8 215 40 57 8 216 40 57 8 217 40 57 8 218 40 57 8 219 40 57 8 220 40 57 8 221 40 57 8 222 40 57 8 223 40 57 8 224 40 57 8 225 40 57 8 226 40 57 8 227 40 57 8 228 40 57 8 229 40 57 8 230 40 57 8 231 40 57 8 232 40 57 8 233 40 57 8 234 40 57 8 235 40 57 8 236 40 57 8 237 40 57 8 238 40 57 8 239 40 57 8 240 40 57 8 241 40 57 8 242 40 57 8 243 40 57 8 244 40 57 8 245 40 57 8 246 40 57 8 247 40 57 8 248 40 57 8 249 40 57 8 250 40 57 8 251 40 57 8 252 40 57 8 253 40 57 8 254 40 57 8 255 36 0 255