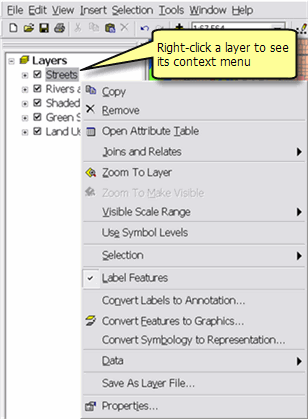Getting started > Introducing ArcGIS Desktop
Mapping and visualization in ArcMap |
|
|
Release 9.3
Last modified May 27, 2009 |



Print all topics in : "Introducing ArcGIS Desktop" |
The main application in ArcGIS is ArcMap, which is used for all mapping and editing tasks as well as for map-based query and analysis. A map is the most common view for users to work with geographic information. It's the primary application in any GIS to work with geographic information.
ArcMap represents geographic information as a collection of layers and other elements in a map view. Common map elements include the data frame containing map layers for a given extent plus a scale bar, north arrow, title, descriptive text, and a symbol legend.
There are two primary map display panels in ArcMap: the data frame and the layout view. The data frame provides a geographic window, or map frame, in which you can display and work with geographic information as a series of map layers. The layout view provides a page view where map elements (such as the data frame, a scale bar, and a map title) are arranged on a page. You can learn more about data frames and map layouts below.
When you save a map you have created in ArcMap, it will automatically append a file extension (.mxd) to your map document name. All the maps you compose in ArcMap are saved to an ArcMap document file named with an .mxd extension. Map document files are managed in file system folders. You can work with an existing .mxd by opening it in Windows. This will start an ArcMap session for that .mxd.
You can also save a map layer definition as an .lyr file in ArcMap. This enables you to share layer definitions and display properties with others.
Working with toolbar's—ArcMap includes a set of toolbar's that organize a broad set of tools for working with maps and their contents. Tools can be used to navigate around maps (for example, pan and zoom and select features), edit features, and compose map layouts for printing.
Map printing and graphics exportXl
Data frames, map layers, and the table of contents
Data frames
The data frame view provides the principal display of geographic information as a series of map layers. A data frame has a geographic extent and a map projection for displaying and using geographic information.
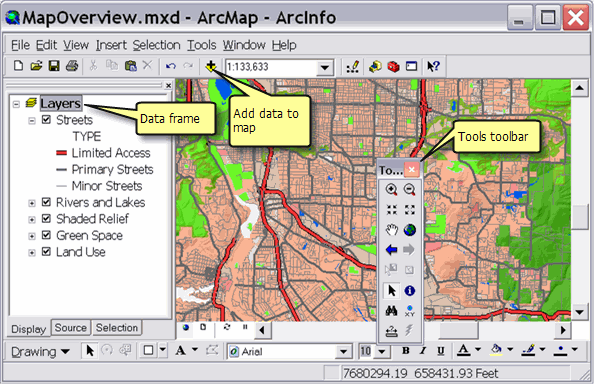
The data frame has a set of spatial properties that you interact with. A data frame has a name, a display coordinate system or map projection through which the layers are displayed in a common view, a size and position that locates the data frame onto a map page, text labeling properties for the map layers in the data frame, and other properties that aid your use of the data frame. Right-click the data frame name or double-click the name to create, manage, and display these properties.
Map layers
Within the data frame, you display geographic datasets as layers, where each layer represents a particular dataset overlayed in the map. Map layers help convey information through
- Discrete feature classes such as collections of points, lines, and polygons
- Continuous surfaces, such as elevation, which can be represented in a number of ways—for example, as a collection of contour lines and elevation points or as shaded relief
- Aerial photography or satellite imagery that covers the map extent
Example map layers include streams and lakes, terrain, roads, political boundaries, parcels, building footprints, utility lines, and orthophoto imagery.
In addition to representing geographic information, each layer's map symbols, colors, and labels help describe the objects in the map. You can interact with the layers displayed in each data frame to query each feature and see its attributes, perform analytic operations, and edit and add new features to each dataset.
A layer doesn't store the actual geographic data. Instead, it references a dataset, such as a feature class, an image, a grid, and so on. Referencing data in this way allows the layers on a map to automatically reflect the most up-to-date information in your GIS database.
In ArcMap, you specify properties for each map layer, such as its map symbols and labeling rules, by right-clicking the layer in the table of contents and clicking Properties or by double-clicking on the layer name.
The table of contents
The map's table of contents helps you manage the display order and symbols properties of each map layer. The table of contents lists all the layers on the map and shows what the features in each layer represent. The check box next to each layer indicates whether its display is currently turned on or off. The order of layers within the table of contents specifies their drawing order in the data frame. The layers at the top of the table of contents draw on top of those below them. Thus, you'll put the layers that form the background of your map, such as the ocean or an image, near the bottom of the table of contents and the layers to which you want to draw the map reader's attention near the top. A typical map might have an image or a terrain base (such as shaded relief or elevation contours) near the bottom. Next comes basemap polygon features, followed by line and point features near the top.
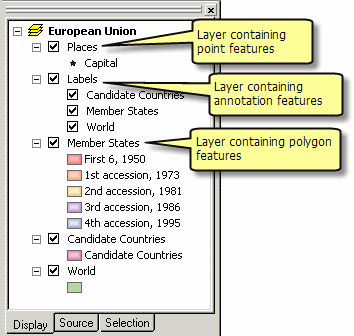
Map layouts
A map layout is the arrangement of map elements and their overall design on a printed page or a digital map display. Example map elements include a title, legend, north arrow, scale bar, and one or more geographic data frames (for example, a locator or index map that references the location of a second primary map window).
The layout view
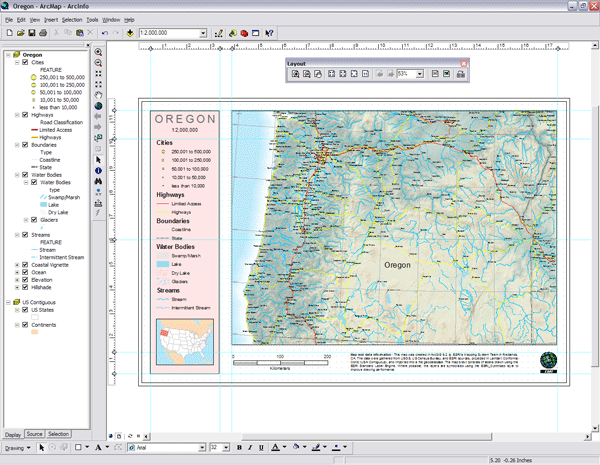
In ArcMap, the layout view presents the virtual page on which geographic data and map elements, such as titles, legends, and scale bars, are placed and arranged for printing. You can work with the individual map elements and map layers in the layout view. Use the Insert menu to add map elements or the Draw toolbar along the bottom to add map graphics. Once they are placed on your map layout, you can edit their appearance, right-click to change their properties, and select each element to reposition it or scale its size as needed.
Toolbars in ArcMap
ArcMap includes a number of toolbars that are used to interact with the map and its elements. For example, you can choose a tool to zoom in on the map or another tool to pan across the map. Logical sets of interactive tools are organized onto toolbars in ArcMap.
Working with toolbars
Here are some commonly used toolbars in ArcMap:
-
Standard toolbar—Map printing, saving a map, starting related ArcGIS applications, and so on
-
Tools toolbar—Map navigation and query
-
Layout toolbar—Editing and managing map layouts
-
Editor toolbar—Editing map features
-
Draw toolbar—Adding and editing map graphics, text, and layout elements
Context and interaction
A key part of the ArcMap user interface is how you can work with various elements in your map, such as features, or in your table of contents, such as layers. Once you select some element, you can right-click to see a list of context choices for working with that element. For example, by right-clicking a map layer in your table of contents, you get a number of choices for working with it, such as opening properties or attribute tables and copying or exporting data.