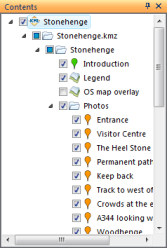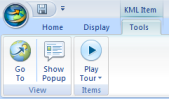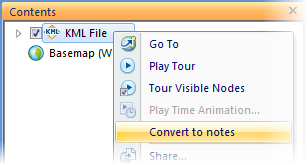Keyhole® Markup Language (KML), is an XML grammar and file format for modeling and storing geographic features such as points, lines, images, and polygons.
To add KML-based layers to the map
You can add an uncompressed .kml or a compressed .kmz file to ArcGIS Explorer by choosing KML Files > KML Files on the Add Content menu in the Home tab's Map group and then using the File Open dialog to browse your local machine and network for .kml or .kmz files. In addition, you can choose KML Files > KML Network Link to specify the URL of a .kml or .kmz file. ArcGIS Explorer always places KML or KMZ data above layers stored with the map at original publication time.
KML in the Contents window
KML has a number of sub elements (i.e. KML Nodes) arranged in an arbitrary hierarchy. You'll find that KML and KMZ files you add to the map will display in the Contents window. These are not included in the legend because these nodes have more functionality associated with them than do the items of legend information for a layer. For example, you can navigate to a node, display its popup window, use it as input to a result, etc.
The KML node hierarchy for KML will be displayed in-line in the Contents window with each node establishing context when it’s selected. Additionally, sub-nodes can be turned on or off.
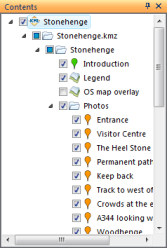
To navigate to a KML node
To navigate to an individual KML node, select the node in the Contents window, click Go To in the View group of the Tools tab or right-click the item and click Go To.
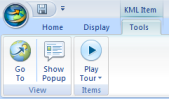
To tour KML nodes
To navigate to all the KML nodes in a folder and display their respective popup windows, select a folder in the KML in the Contents window and then on the Tools tab, in the Items group, click Play Tour. To only display visible (checked) nodes in a folder, expand the Play Tour split button and click Tour Visible Nodes.
To show a KML node's popup window
To display additional information associated with a KML node, select the node in the Contents window, click Show Popup in the View group of the Tools tab or right-click the item and click Show Popup. In addition, simply click the symbol representing the KML node on the map.
To work with time-based data
Some KML files contain time-based data that you can play as an animation. If the item you select contains this kind of data, click Play Time Animation in the Items group of the Tools tab or right-click the item and click Play Time Animation... in the context menu.
Learn more about playing time-based animations
Convert KML to notes
To convert KML to notes, right click on the KML and click Convert to notes.
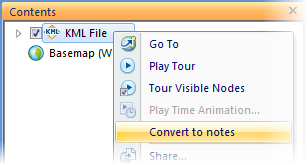
Placemarks, lines and polygons in the KML file will be converted to notes and added to the map.
To set the default application for KML/KMZ files
When you installed ArcGIS Explorer, it became the default program for KML/KMZ files. If you want to associate these file types with another application, like Google Earth, do the following. After you right-click a file with a .kml or .kmz extension in Windows Explorer and select Open With...
If you're running Vista
Select Choose Default Program... and choose the program you want to use to open KML/KMZ files.
or
Go to Control Panel > Programs > Default Programs > Associate a file type or protocol with a program. Click on an extension to view the program that currently opens it by default and then click Change Program....
If you're running XP
In the Open With dialog choose the program you to use to open the file.
or
Go to Control Panel > Folder Options > File Types. Click on an extension to view the program that currently opens it by default and then click Change....
You can follow the same procedures to set the file associations back to ArcGIS Explorer.
 Feedback
Feedback
 E-mail this topic
E-mail this topic
 Print this topic
Print this topic
 Feedback
Feedback
 E-mail this topic
E-mail this topic
 Print this topic
Print this topic