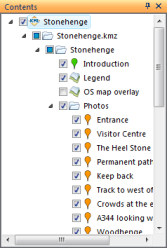Feedback
Feedback
 E-mail this topic
E-mail this topic
 Print this topic
Print this topic
| Legend Window |
 Feedback Feedback
 E-mail this topic E-mail this topic
 Print this topic Print this topic
|

Each sub-layer for the layer is displayed expanded by default with its various symbols beneath. The symbols and their labels are basically a picture and non-interactive. The only elements in the legend that are interactive are the arrows next to the sub-layer’s name. You can click the arrow to collapse that sub-layer’s legend information. If you hold down the Ctrl key when you click the arrow, it has the effect of expanding or contracting all of the sub-layers.
The combo box at the top of the window displays the list of layers in the map alphabetically. You can switch the layer and it displays that layer’s legend in the window:
The following are examples of legends for the different types of layers that you see in ArcGIS Explorer:



The following are examples of the type of legends you might see from a map server (these are simple examples with no group layers):


The KML node hierarchy for KML will be displayed in-line in the Contents window with each node establishing context when it’s selecte. Additionally, sub-nodes can be turned on or off, etc, etc. The design for displaying and interacting with KML contents will be detailed in another design document.