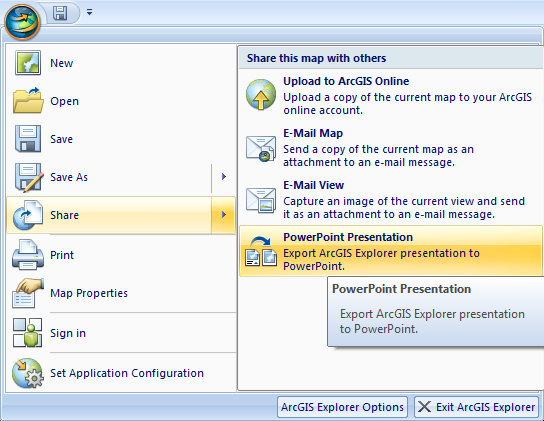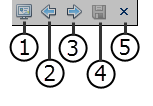You may want to distribute your presentation to a wider audience by sharing the presentation as a Microsoft PowerPoint file. All of the ArcGIS Explorer presentation slides can be captured to an image and written into a PowerPoint file. You will need to have Microsoft PowerPoint installed to use this functionality and you will need to have presentation slides in your currently opened ArcGIS Explorer desktop map.
Click the ArcGIS Explorer button  and choose Share -- PowerPoint Presentation.
and choose Share -- PowerPoint Presentation.
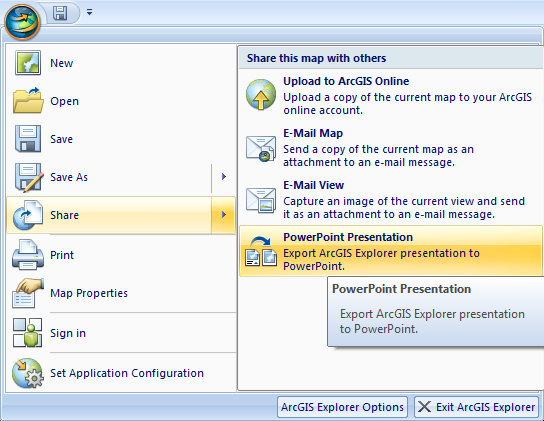
You will be prompted as to whether you want to automatically or manually capture slides for the power point presentation. If you choose the automatic option all of the slides will be automatically captured and put into PowerPoint. You can use the manual option to step through the presentation only capturing the slides you want into PowerPoint. If there is popup window content that you are also including in the PowerPoint you can ensure that it is fully loaded, and scrolled to the proper look, before capturing the slide.
Capturing the PowerPoint manually
When you choose to capture the PowerPoint manually ArcGIS Explorer starts playing the presentation and shows a toolbar that is designed for capturing PowerPoint slides.
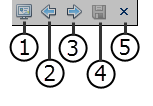 1. Capture slide to PowerPoint. The currently viewed slide will be captured in the PowerPoint as it appears on the screen. The popup window and content is also captured. You can move the popup window and make other adjustments prior to capturing the slide.
2. Previous slide. Use this button or the backspace key to view the previous slide.
3. Next Slide. Use this button or the spacebar to advance to the next slide.
4. Create PowerPoint. Press this button when you are ready to create the PowerPoint presentation, PowerPoint will start and all of the captured ArcGIS Explorer slides will be added as PowerPoint slides.
5. Cancel Share as PowerPoint.
1. Capture slide to PowerPoint. The currently viewed slide will be captured in the PowerPoint as it appears on the screen. The popup window and content is also captured. You can move the popup window and make other adjustments prior to capturing the slide.
2. Previous slide. Use this button or the backspace key to view the previous slide.
3. Next Slide. Use this button or the spacebar to advance to the next slide.
4. Create PowerPoint. Press this button when you are ready to create the PowerPoint presentation, PowerPoint will start and all of the captured ArcGIS Explorer slides will be added as PowerPoint slides.
5. Cancel Share as PowerPoint.
Tip: ArcGIS Explorer captures the slides at the current screen size. In PowerPoint use the Page Setup and choose the appropriate "screen show aspect ratio" in the Slides sized for: settings to remove or reduce distortion.
 Feedback
Feedback
 E-mail this topic
E-mail this topic
 Print this topic
Print this topic
 Feedback
Feedback
 E-mail this topic
E-mail this topic
 Print this topic
Print this topic
 and choose Share -- PowerPoint Presentation.
and choose Share -- PowerPoint Presentation.