 Retroalimentación
Retroalimentación  Enviar este tema por correo electrónico
Enviar este tema por correo electrónico  Imprimir este tema
Imprimir este tema
| Color transparente de ráster |
 Retroalimentación Retroalimentación  Enviar este tema por correo electrónico Enviar este tema por correo electrónico  Imprimir este tema Imprimir este tema
|
A veces hay áreas homogéneas dentro de un dataset ráster que no desea mostrar. Éstas incluyen bordes, fondos, y otros datos que no se consideran como valores válidos. En oportunidades, se expresan como valores Sin datos, si bien en otros momentos pueden tener valores reales.
Puede designar un color específico en el ráster que no se mostrará utilizando el botón Establecer color transparente. Primero seleccione la capa ráster en la ventana Contenido. A continuación, en el grupo Transparencia de la ficha Apariencia de la cinta de opciones, haga clic en la herramienta Establecer color transparente y luego haga clic en un píxel de la capa ráster en el mapa que desea que sea transparente. Otra posibilidad es introducir los valores de RGB para el color transparente en la página de propiedades Color transparente de ráster de una capa ráster, en el caso de que los conozca. Asegúrese que los valores de RGB que especifique coincidan con las áreas que no desea mostrar. Puede resultarle más fácil utilizar la herramienta en vez de escribir los valores.
En el siguiente ejemplo, la imagen con la etiqueta Antes muestra un archivo ráster local con un cuadro de límite negro. Utilizar la herramienta Establecer color transparente mostrará los valores de RGB del color seleccionado en los cuadros de valor en la página de propiedades Color transparente de ráster de una capa ráster. Puede cambiar los valores y, después de hacer clic en Aplicar o Aceptar, la imagen aparece con el nuevo color cambiado para ser transparente como en el gráfico que aparece a continuación con la etiqueta Después. Verá que los datos en la capa debajo del área transparente de ráster se pueden ver.
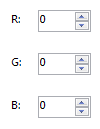
 |
 |
| Antes | Después |
Nota Esta funcionalidad sólo es compatible para los datos del ráster compatibles con procesadores RGB o expandidos.