Below are listed some questions or issues that you may face when working with ArcGIS Server, and some recommended solutions. If you don't find the problem you are looking for, you can also search for articles on the ESRI Support Site.
The .NET and Java versions of ArcGIS Server can co-exist on the same machine. If you do this, you will need to follow the procedure below to ensure that your server directories correctly map to the virtual directories appropriate for your IIS or Apache web server:
The SOM and SOC accounts are used internally by the GIS server and need only have limited permissions on the machine. Chances are you'll only encounter them when you're installing ArcGIS Server on other machines, or when you're giving the GIS server permissions to access your data. In most cases, it's sufficient to use the default account names suggested by the post install (ArcGISSOM and ArcGISSOC) and let the post install create the accounts for you. The post install creates local accounts, which are recommended over domain accounts for security reasons.
ArcGIS Server names cannot exceed 15 characters or you will encounter errors during the post install and when trying to connect to the server. This is a known limit related to a Microsoft specification for active directory names.
The install is not automatically logged, although if you run the install from the command line you can include parameters that will create a log file. See the ArcGIS Server Install Guide for help with installing from the command line.
You can view which features of ArcGIS Server are installed through the Add or Remove Programs dialog in Windows. Click the Change button under ArcGIS Server for the Microsoft .NET Framework, then select Modify to view or change the list of installed components.
In IIS, if you have your Web Site configured to use a port other than 80, you’ll need to make the following adjustments to ensure that your ArcGIS Server web applications and services work as expected.
These instructions apply if you have ArcGIS 9.2 Service Pack 3 or above.
When accessing your published applications, you’ll need to include the port in the URL (for example: http://myServer:8080/myWebMappingApp/Default.aspx). This also applies to ArcGIS Server Manager and the ArcGIS Server Help shortcuts in the Start menu. Right-clicking the shortcut and clicking Properties displays a dialog that you can use to edit the URL referenced by the shortcut.
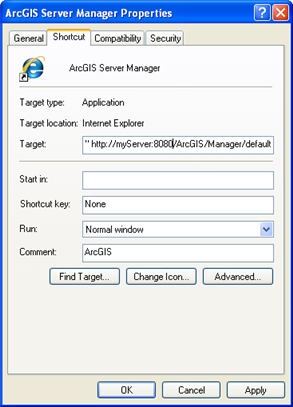
When you uninstall and re-install ArcGIS Server, your server and service configuration files are preserved. However, the web.config and Tasks.xml files are removed by the uninstall process. If you manually edited these files, you will need to make a backup copy before uninstalling, then copy the information back in after re-installing.
Preserving security information in the web.configIf you manually edited your web.config to add security information for Web services, copy your web.config file to a location unrelated to ArcGIS before you uninstall ArcGIS Server. You can find the web.config file in <Virtual root directory>\<ArcGIS Server instance name>\Services (Example: C:\Inetpub\wwwroot\ArcGIS\Services\web.config). After re-installing, copy and paste just the security-related tags back into the new web.config.
Preserving information about custom tasksTasks.xml is used for integrating tasks that you've developed into the Manager user interface, so you only need to back up this file if you've developed custom tasks. You can find Tasks.xml in <Virtual root directory>\<ArcGIS Server instance name>\Manager\Applications\App_Data (Example: C:\Inetpub\wwwroot\ArcGIS\Manager\Applications\App_Data\Tasks.xml). Before uninstalling, copy this file to a location unrelated to ArcGIS. After re-installing, replace the new Tasks.xml with the old Tasks.xml.
If you have set up a distributed system where the Web server, server object manager and server object containers are all on separate machines, ArcGIS Server will not function without the network. If, however, all these components are running on the same physical machine, ArcGIS Server will operate correctly as long as all data is referenced using local pathnames rather than shared network directories with UNC pathnames. For example, when you publish a resource such as a map document, publish it from your C:\ drive and ensure that all layers reference local data through local pathnames as well.
Additionally, if the computer is part of a domain and you have disconnected the computer from the domain, you must use local accounts for the SOM account, SOC account, ArcGIS Web Services account, and the account you use for logging into Manager.
When using ArcGIS Server in a Windows Workgroup environment (not to be confused with Workgroup Edition of ArcGIS Server), there are a few important steps you need to follow to make sure that GIS server authentication will function correctly. See the section Network environments of the topic "How the GIS server works" for instructions.
Occasionally, the situation may arise that your data is on a machine with no components of ArcGIS Server installed and you are following the recommended practice of using local accounts for the SOC Account. You will need to use the operating system tools to create a local SOC Account on the machine containing your data. Create a local account on the machine hosting your data, and assign it the same name and password as the SOC Account on all of the other machines in your deployment. The GIS server will then be able to recognize that it has permissions to access your data.
Failover and round robin are techniques used to provide a backup server in case one server in your configuration goes down. As you design your Web applications in Visual Studio, you can specify additional GIS servers that the application will use, and whether they will act in a failover or round robin mode. Failover and round robin can also be implemented programmatically using the Connection Library included with the ADF. See the section "Using the Connection Library" in the Developer Help system to learn more about implementing failover and round robin in your Web applications.
You are asked to enter the ArcGIS Instance name when you install ArcGIS Server. If someone else performed the installation, or you cannot remember what you entered, there is an easy way to tell what the instance name is:
From the Windows Start menu, navigate to Start > All Programs > ArcGIS > ArcGIS Server for the Microsoft .NET Framework. If you see a shortcut that says "ArcGIS Server Manager" then you have the default instance name, which is "ArcGIS". If you have some other instance name, it will be appended to the Manager shortcut in parentheses, for example: "ArcGIS Server Manager (Instance1)".
Each instance has its own folder in the C:\Inetpub\wwwroot directory. If you can navigate to C:\Inetpub\wwwroot\ArcGIS, then your instance name is probably the default of "ArcGIS".
ArcGIS Server uses two ArcSOC.exe processes internally for logging and directory management. You will still be able to see these processes running in Windows Task Manager even if you stop all of your services in Manager or ArcCatalog.
If your GIS server is failing or experiencing severe performance degradation under a heavy load (over 25 concurrent requests per second) it may be that the Local Security Authentication Server system process (lsass.exe) has become overworked. ESRI Knowledge Base Articles 32620 (Windows Server 2003) or 32622 (Windows XP) explain how to work around this situation. You'll need to have ArcGIS Server 9.2, Service Pack 2 or higher in order to implement the solution in the Knowledge Base Articles.
To log into Manager, you must use an account that is an Administrator on the Web server machine and a member of the agsadmin group on the server object manager (SOM) machine.
Logging in to Manager in Windows XP also requires that simple file sharing be disabled. In the simple file sharing model, all attempts to log on to the computer from across the network are forced to use the Guest account. Manager and Web ADF applications need to authenticate as the ArcGIS Web Services account, not the Guest account, therefore you will need to disable simple file sharing if it is not disabled already. To disable simple file sharing follow these steps:
If you have performed a distributed installation of ArcGIS Server, where the components of ArcGIS Server are running on more than one machine, you will need to change the default log file location from a local path to a UNC path pointing to a shared directory that all of the machines in your ArcGIS Server system can access. Although Manager contains an interface for changing the log file location, it is a known issue at 9.2 that you must use ArcCatalog to initially change the log file location after you perform a distributed installation. See Specifying the log file location (ArcCatalog) for instructions.
You will also need to grant the SOM and SOC Accounts Read and Write permissions to the new log directory.
You can consume 9.1 services using ArcCatalog 9.2 or existing Web applications that you have migrated directly from 9.1 to 9.2. However, Web applications that include the 9.2 Web controls can only connect to 9.2 services. You can follow the familiar publishing process to create 9.2 services patterned after the server objects you published at 9.1. See Moving to ArcGIS Server 9.2 to learn more about migration requirements and workflows.
Using ArcGIS Server 9.2, you can publish a WMS service from a map document. Publishing WFS and WCS services with ArcGIS Server is not possible at 9.2, but is slated for future releases.
To understand how to configure the correct permissions required for ArcSDE and other geodatabase layers, see Preparing resources for publishing.
If you see a blank Preview tab, with coordinate values appearing below as you move the mouse, it’s likely that the ArcCatalog can’t get the map image from the virtual directory you have associated with your output directory. In this situation, ArcCatalog has all of the information about the map except for the actual image, which is why you see the coordinates as you move the mouse. The best chance of fixing the problem is to check the virtual directory settings using your Web server administration software, making sure that the virtual directory is correctly pointing to the output directory on disk.
If you want to verify that the problem is with the output directory, adjust the map service’s properties so that the supported image return type is MIME only. This setting does not use an output directory. If you see the image with MIME only, and you don’t see it with MIME + URL, then you know there is a problem with the output directory and/or the virtual directory.
You can browse to the output directory on disk to make sure that the images are being created inside. If you see images being added to the output directory as you try to Preview the map service, then the problem is with the virtual directory settings.
The amount of time needed to create your map cache depends on the type of cache you are building (fused or multilayer), the scale levels you have chosen, and the amount of server resources you have dedicated to generating the cache. These factors are discussed in detail in the section Anticipating cache creation time in the topic "Planning a map cache".
You can copy your <ArcGIS>\server\user\cfg folder from the development machine and paste it on the production machine in the same location, overwriting the original cfg folder. You will then need to manually restart the ArcGIS Server Object Manager Windows service. If your services’ data resides in a different folder structure on the production machine, you will need to modify the service properties to reference the new paths to the data.
Using non-pooled services over an ArcGIS Server Internet connection is not recommended; instead, use an ArcGIS Server Local connection.
Internet connections use the services in a purely stateless fashion. Each request to a service via the Internet results in a context acquisition and release on the back-end DCOM component of the service. If the service is non-pooled, each context release results in the destruction and recreation of a service instance. This can be computationally expensive, especially if a client is making multiple requests to the service. For example, a simple Web ADF mapping application might connect to the service to get the Map, the Map Description, and the Image Description, then execute a draw request. Each one of these operations involves a context acquisition and release. If the service is non-pooled and the client is connecting via the Internet, each of these operations results in the creation and destruction of a service instance, thereby slowing performance.
If you update an area of a map or globe cache, users of ArcMap, ArcGlobe, and ArcGIS Explorer who have already visited that area and extent must clear their local image caches before they can see the updates. As a server administrator, you need to alert your users when updated data is available so that they know to clear their cache. Following are basic instructions on how to clear the cache in these three applications.
How to clear the local image cache for an ArcMap layer:
How to clear a local image cache for an ArcGlobe layer:
How to clear the local cache in ArcGIS Explorer:
A frequent reason the map appears blank is that it references a stopped, unavailable, or non-existent map service. Network traffic, permissions issues, and modifications to service and file system properties can all lead to a blank map. The section "Administering the server" in this help system documents how to prepare for and avoid these issues.
Your map may also appear blank if your web server machine has an underscore "_" character in its name. See ESRI Knowledge Base article 32503 for more information about this limitation.
This may be due to impersonation behavior with Windows 2000 that Microsoft has documented here: http://support.microsoft.com/default.aspx?scid=kb;en-us;810204 You will need to give the ASPNET account “Act as part of the Operating System” privileges in order for your applications to work. To do this, follow these steps:
When running a Geoprocessing Task inside a Web application, you have the option to save a file of information about the results which you can use in future application sessions. The place where the file gets saved is determined by the VirtualDirectory property of the GeoprocessingTask. By default, this location is the application directory (~/.). At runtime, if the account that runs the Web application does not have sufficient access to this directory, you will see the Access Denied error message box. A workaround is to open the application in Visual Studio 2005, right-click the name of the project in the Solution Explorer, and click Add ArcGIS Identity. Through ASP.NET impersonation, the user name and password you specify will be used to run the application. This user name and password should have Read and Write permissions to the VirtualDirectory of the GeoprocessingTask.
Searches against an ArcGIS Server map service can sometimes return more records than expected. This is because of the way the search works. When you define the Search Attributes task in Manager, you specify the layers to search and the fields in those layers to search. Although it appears in Manager that specific fields will be searched for specific layers, in reality you are simply defining a list of layers to search and a list of fields to search in. Thus, if two layers have the same field name, the field will be searched in both layers.
The Find Address task currently requires that the map and the address locator share the same spatial reference. If they do not, your result will be placed in the incorrect coordinate space on the map. This is a Known Problem at ArcGIS Server 9.2.