Selecting layers to display



Selecting layers to display |
|
| Release 9.3.1 |



|
A mobile map is composed of two primary types of map layers - mobile service layers (operational layers) and base map layers (basemap Layers). During this step of creating your mobile project wizard, you will need to define what map data sources will be used by the field application.
Operational map layers are derived from a mobile map service resource. The mobile service is an ArcMap map document that has been published as a map service with mobile data access capabilities. To learn how to publish a mobile service, please read the topic titled Mobile data services.
A map that has been published as a mobile service is a container for individual map layers that can be synchronized between the mobile device and their data source. For each individual map layer in the mobile service you will be able to configure properties such as its visibility, and whether the map layer is editable, determine which fields are viewable and editable on forms within the ArcGIS Mobile application and in what order the fields should be displayed, and define standards for constructing new features using GPS devices.
Basemap layers are non-editable map layers that serve as reference information in your mobile project. Often basemaps are large datasets that contain land parcels or street networks or both. ArcGIS Mobile StreetMap is an example of a base map layer.
You can create basemap layers from your existing GIS data or edit the display or content of the StreetMap base map layer using the Create Mobile Base Map geoprocessing tool that is located in the Mobile Toolbox in ArcCatalog. Using the Geoprocessing tool you can clip the basemap layers to the region you are interested in.
There are a number of sub steps involved in correctly selecting and configuring map layers for use in your mobile project. They are as follows:
To define the mobile service map layers data source, click Add Layer on the Select Mobile Services page and click Mobile Service Layer from the Choose Layer Type dialog box that appears. This will open the Data Discovery dialog box so that you can browse through a list of map services that have been filtered for those that contain mobile data access capabilities. Choose the mobile service that you want to work with in your project.
The Browse dialog box presents a list of server connections from which you can discover a list of mobile services to choose from. From the Browse dialog box you can also add a new GIS server connection if the map that you are looking for is not contained within one of the listed server connections. Once you have chosen the mobile service, click Add to set the data source.
When establishing your connection to the mobile service, it is important that you consider how mobile devices will synchronize updates from the field to the server. To establish a network connection in the field, you will need to fully qualify the name of the server when defining the service. For example, use http://server.domainname.com/arcgis/services when defining the internet connection used to browse for mobile services.
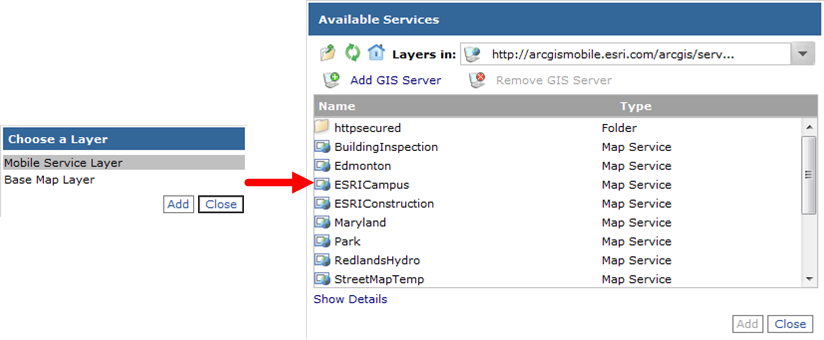
After choosing a mobile service layer, the Mobile Project Map will contain a new node, called Operation Layers, and within it you will see the name of the mobile service that you chose.
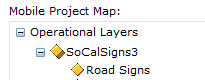
If you click the mobile service layer, the Map Layer Properties dialog box will display the name and URL of the service and let you set transparency for all layers contained within it. Note that this transparency is in addition to the transparency already set on specific layers within the map.
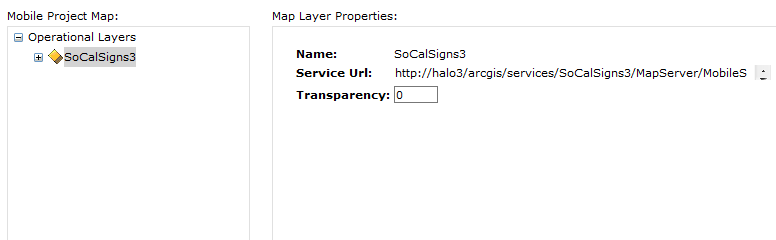
Only 1 mobile service data source can be used in your project. It is recommended that you also create a mobile service cache and deploy it to the mobile device before sending the device to the field. To create a mobile service cache, use the Generate Mobile Service Cache geoprocessing tool that is located in the Mobile toolbox in ArcGIS Desktop, then you can use whatever means is available within your enterprise to copy the cache folder to the device (Microsoft ActiveSync, a third-party deployment package, and so on).
In the same way that you set the operational layer data source, you can add a basemap data source. Click Add Layer and choose Base Map Layer. Click Add and a second dialog box will appear prompting you to enter the name of the basemap dataset. When the field-worker opens the mobile project, the ArcGIS Mobile application will search inside the \My Documents\ArcGISMobile folder for a basemap dataset that matches the folder name that you specified here.

Once you have set a mobile service map layer data source, you can configure properties for each operational layer in the mobile service. Layer property settings determine how each map layer behaves inside the mobile project that you are building. It is important to note that the mobile service honors certain properties of the map layer that are set when designing the ArcMap map document such as field visibility and field alias name. It is recommended that you spend the time to properly designing the map.
Some key map properties to focus effort on include the following:
One mobile map service can be used to serve multiple field projects. For this reason, you may also need to further refine certain map layer settings based on the type and purpose of the field project that you are creating the project for. On the Configure Layer Properties page, you can determine whether certain layers are visible or not; which fields are displayed when viewing attributes; and which fields are displayed when editing attributes, field alias names, and GPS collection properties.
To set map layer properties, expand the mobile service name in the Mobile Project Map and click a map layer. For each map layer, you can set the following properties:
As mentioned above, the mobile service will honor layer properties set within the map document, and that includes field aliases. However, it may be necessary to alter the field alias name to match the verbiage used by the field-worker. For this reason, you can define an alias that represents a field name by clicking the alias tab and typing a new field alias.
Using the View tab, you can choose whether or not each map layer is visible in the project and whether or not features in the layer are searchable using the Search Features task. In addition, here you can set which fields are visible when viewing attributes using the View Attributes command and in what order they appear.
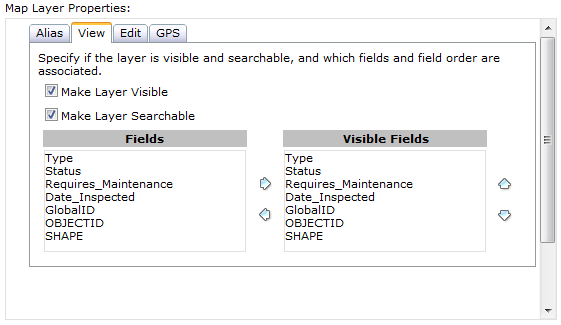
If you uncheck the option to make a layer visible, all options on the Edit tab and the GPS tab will be unavailable.
Using the Edit tab, you can choose whether or not each map layer is editable in the ArcGIS Mobile application.
If the Edit box is unavailable, the map layer does not meet the requirements necessary to be edited in the field using ArcGIS Mobile applications. For a map layer to be editable, it must satisfy the following conditions:
For each editable layer, you may also want to restrict the number of fields that can be updated when editing the attributes of features and alter the order in which they appear in the Edit Attributes form. Use the left and right buttons to add and remove fields. Use the up and down buttons to change the display order.

The ArcGIS Mobile application organizes the features that you collect and update into feature types. A feature type is a unique classification for all features, and the Collect Features task requires that the field-worker choose a feature type to create a new feature in the field. Each feature type has a symbol and name - both of which are based on the rendering scheme of the layer.
ArcGIS Mobile supports and derives feature types from the following renderers:
Layers that display features using a simple renderer contain a single feature type. Attribute fields for the feature type may contain default values that are assigned to a new feature that is created. These field values will be presented in the attribute form after the shape of the new feature is collected.
Feature types are most commonly derived from layers rendered by unique values. Each unique value is based on one or more field values. Each unique value is considered a feature type in the Collect Features task. It is possible to group unique values in ArcMap; however, the grouping will not be represented in the feature type list. Note that the field used to create the feature type will not be displayed when setting attribute values in the Edit Attributes form in the ArcGIS Mobile application.
Graduated symbols can be used to define feature types given a range of values. Each classification represents a feature type, and the range associated with the classification is respected when setting attribute values for new features that you create in the field.
It is important to set a level of quality for the shape of GIS features that are collected using a GPS receiver that matches or betters the accuracy requirements you have for your data. Quite often that quality bar can be different for each feature layer that is updated.
Understanding how a GPS works is essential when choosing appropriate GPS data collection settings for your field projects. If you are new to GPS data collection, it is recommended that you spend time learning GPS principles and use GPS receivers for the purpose of data collection.
There are several factors that can influence the quality of a GPS position received - such as the quality of the GPS receiver being used, your current location and environmental conditions, atmospheric conditions, and much more. The GPS Quality settings listed on the GPS Status page will provide you with some indication of the quality of the positions you are receiving - PDOP and HDOP.
DOP, which stands for dilution of precision, is a measure of the position of the satellites: how many you can see, how high they are in the sky, and the bearing toward them. This is often referred to as the satellite geometry. As the satellites move, their geometry also changes. A low DOP value generally indicates a higher probability of accuracy.
DOP is divided up into components because the accuracy of the GPS system varies. PDOP is the positional dilution of precision. The best PDOP would occur with one satellite directly overhead and three others evenly spaced about the horizon, and the value would be 1.

When collecting new GIS features using GPS, the ArcGIS Mobile application applies a GPS quality filter to each position that is read from the GPS receiver. If the position meets the quality filter specified for the layer, it will be used in calculating the location that you are capturing.
A GPS quality filter is set for each editable map layer using the GPS tab. The GPS quality filter is based on 2 key factors:
GPS Fix Type
Depending upon the GPS receiver used in the field and the type of GPS data collection you are to perform, you may want to filter the positions received from the GPS device based upon a certain fix type. For example, you may want to ensure that only differentially corrected GPS locations are used in the averaging process and ignore all autonomous read positions.
PDOP
In addition to the type of fix that you are receiving, you may also want to filter positions based upon the geometrical strength of the GPS satellite configuration. PDOP (Positional Dilution of Position) is a numeric value representing the amount of error in the position read. Setting a PDOP value as a part of the GPS quality filter will ensure that only positions with a PDOP equal to or less than the set value will be used to create the average. The default value is 6.
Depending on the accuracy requirements for your data collection projects and the environmental conditions that are faced by your field-workers, you can choose whether or not the quality filter settings can be modified within the GPS Collection Settings form in the ArcGIS Mobile Application itself. By default, quality filter settings can be updated in the application.

The primary GPS collection method is to average GPS positions read by the GPS receiver and derive the most accurate location from the positions read. To ensure that enough positions are received in calculating an average, you can set the minimum recommended number of positions that need to be read to calculate an accurate location. The field-worker will be able to override this value and it is only a recommendation. In the application, if they collect a fewer number of GPS positions than the value specified, they will be warned and forced to make a decision to either continue receiving positions; accept the location using the current number of positions and calculate an average, or abandon the collection and either start again, change the quality filter values, or choose a different approach to shape collection.
Next topic: Configuring tasks.