Adding a server object container



Adding a server object container |
|
| Release 9.3 |



|
Server object container (SOC) machines host services and are the work centers of your GIS server. For your GIS server to utilize these SOC machines, you need to link them to the server object manager (SOM). When you install all the components of ArcGIS Server on one machine, the SOC is automatically linked to the SOM and you don't have to take any further action. If you install the components of ArcGIS Server across multiple machines, then you need to manually add the SOC as described below.
For a machine to function as a SOC, it needs to have the Server Object Container component of ArcGIS Server installed on it.
Additionally, you should run the GIS Server post install on the container machine, specifying the same SOM account and SOC account names and passwords that you use on all the other machines of your ArcGIS Server system.
To add a server object container machine from ArcGIS Server Manager:
Type the machine name.
Note: You must type the exact name of the machine; do not type "localhost".
Optionally, set a capacity value. The default is unlimited capacity.
To add a server object container machine in ArcCatalog, follow these steps:
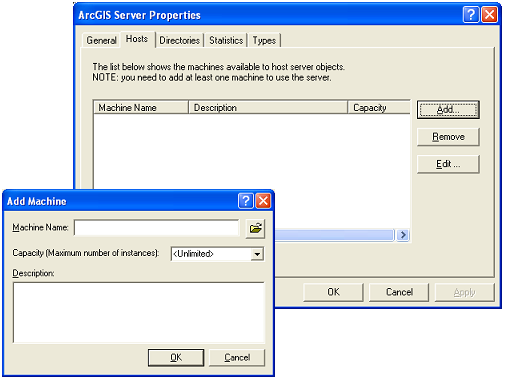
Type the machine name or click the browse button to locate it on the network.
Note: You must type the exact name of the machine; do not type "localhost".
Optionally, set a capacity value. The default is unlimited capacity.