Moving to ArcGIS Server 9.3



Moving to ArcGIS Server 9.3 |
|
| Release 9.3 |



|
This topic provides an overview of things to consider when moving from ArcGIS Server 9.2 to 9.3. To learn about additions to the product, see What's new in ArcGIS Server 9.3.
If you are migrating to 9.3 from ArcGIS Server 9.1 or previous, read Moving to ArcGIS Server 9.2 in the ArcGIS Server 9.2 Help before you read this topic.
At ArcGIS Server 9.3, you'll notice little has changed in the GIS server architecture and the way that services are configured. The services that you created at 9.2, along with their respective caches, should transfer to 9.3 without any intervention from you.
At ArcGIS Server 9.3, there are some new service types that you can use:
These new service types do not affect the behavior of your existing services.
All capabilities that were available at 9.2 are available at 9.3. However, when you publish a map service at 9.3, the KML capability will be enabled by default in addition to the Mapping capability. At 9.3 you have new options for retrieving and generating Keyhole Markup Language (KML) from your services.
Learn more about KML support in ArcGIS Server 9.3.
Map and globe caches that you created for your services at 9.2 will continue to work in 9.3. Workflows for creating and updating caches have changed at 9.3, especially for map caches.
Learn more about creating map caches in 9.3.
With ArcGIS Server 9.3, you can make user connections to 9.2 servers. This applies to user connections in ArcCatalog and services that you add to Web Mapping Applications in Manager.
ArcGIS 9.2 clients such as ArcMap, ArcGlobe, and ArcGIS Server Web Mapping Applications can make user connections to 9.3 servers unless token-based security is enabled. Token-based security is new at 9.3, and 9.2 clients cannot connect to 9.3 token-secured services.
Learn more about the token service.
With ArcGIS Server 9.3, you cannot make administrative connections to 9.2 servers. If you try to add an administrative connection to a 9.2 server using ArcCatalog 9.3, you will see an error message. You will also see the message if you attempt to re-establish any existing 9.2 administrative connections that you have in the Catalog tree.
This limitation also applies to geoprocessing tools. When you start a Server Tool from 9.3, such as Manage Map Server Cache Tiles, you cannot enter a 9.2 server name in the Host text box.
Web applications built at version 9.2 will not automatically work in 9.3 because of underlying software enhancements incorporated into 9.3. While the framework remains the same, a number of technology and performance enhancements provide you with a more comprehensive platform for building your Web applications. As a result of these enhancements, you will need to migrate your 9.2 Web applications to 9.3, including those applications created with Manager.
When you navigate to the Web Applications page in Manager after installing 9.3, you'll be prompted to migrate all of your Web applications. This migration step is required for your Web applications to run at 9.3. Simply click OK to migrate your Web applications.
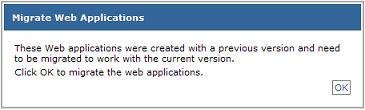
After you migrate your Web applications, they'll look the same as they did at 9.2. However, you'll notice a few minor differences in how the application works including:
Although your migrated applications now run in 9.3, Manager will not be able to edit them in their current form. This is because the Web Mapping Application itself has undergone changes at 9.3—all of the same pieces are there, they've just been rearranged to make the application easier to use.
For example, at 9.2, the Web Mapping Application focused most of the user actions in the left column console area. The console area contained five panels including the tasks in the application, the task results, the map contents, the navigation tools, and the overview map. At 9.3, the console area only displays two panels, the results and map contents, and the tasks are now positioned horizontally above the map alongside the toolbar, which has shifted to the right.
In order for Manager to edit a migrated Web application, you have to allow Manager to upgrade the application so that it adopts the 9.3 look and feel of the Web Mapping Application. You do this by simply editing the Web application in Manager (by clicking the Edit button). Manager will display the following message allowing you to verify that you want to upgrade your application.
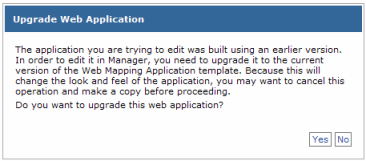
By separating the upgrading step from the migrating step, you can control if and when the users of your Web application are ready to work with the enhanced look and feel of the new Web Mapping Application. If you decide not to upgrade your Web application, you can still use Visual Studio to edit it. Note that upgrading is only available for Manager created Web applications.
Once upgraded, your Web application will adopt the appearance of the 9.3 Web Mapping Application. Changes include the addition of previous and next extent buttons, the moving of the toolbar to the right side, and tasks displayed along the top bar of the application. The navigation arrows and zoom level control sit on top of the map at 9.3. Finally, the overview map is collapsible from a button on the toolbar.
If you built your Web applications using the Web Mapping Application Template inside of Visual Studio, you can migrate them using the Web Mapping Application Migration Utility. The migration utility can also migrate Web Mapping Applications that you've customized, for example, adding additional Web controls. To open the utility click Start > All Programs > ArcGIS > ArcGIS Server for the Microsoft .NET Framework > Web Mapping Application Migration Utility.
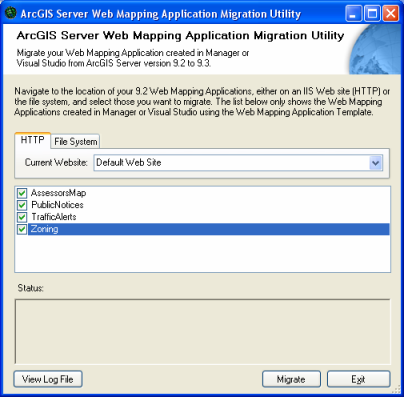
By default, the utility will list all the Web Mapping Applications on the Web site that need to be migrated. This utility will also list Web applications created in Manager and allow them to be migrated as well.
The Web Mapping Application Migration Utility only works with Web applications created from Manager or from Visual Studio using the Web Mapping Application Template. If you've built custom Web applications that incorporate Web ADF controls, you'll need to follow the instructions in the Developer help to migrate these applications. At a minimum you will need to do the following things in order to migrate it:
You can find more detailed instructions in the ArcGIS Server Developer Help. See Migrating applications - 9.2 to 9.3: Web ADF.
At version 9.2, the default VirtualDir property on the Geoprocessing Task was /arcgisoutput. The architecture at 9.2 utilized this location for uploading and downloading of files when executing a Geoprocessing task in the Web ADF.
If you used the default value of /arcgisoutput in your 9.2 application, you will see an error message when clicking the Save or Check Task Results links in the migrated web application.
At 9.3 the VirtualDir property must be set to a virtual directory in IIS that has, at minimum, "Scripts only" execute permissions.
To ensure that your migrated Geoprocessing tasks work as expected in 9.3, you should ask your system administrator to establish a new location in IIS that has "Scripts only" execute permissions or configure the existing /arcgisoutput location to have "Scripts only" execute permissions.