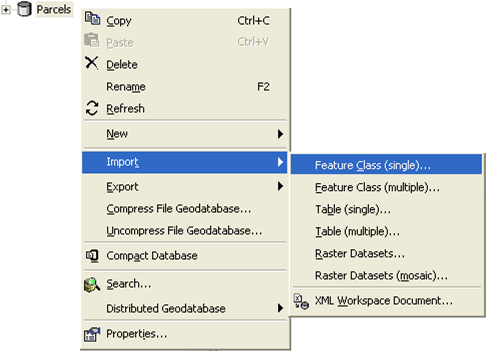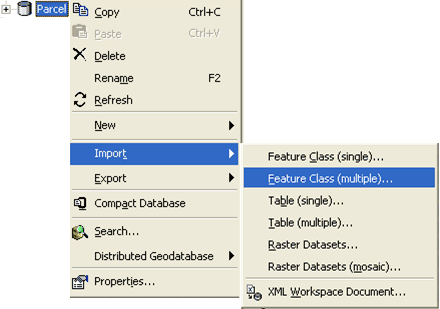You can import shapefiles, coverages, computer-aided drafting (CAD) data, and geodatabase feature classes into a geodatabase.
Suppose you want to import a feature class that's in another coordinate system. For example, you may want to import a feature class that uses the North American Datum (NAD) 1927 coordinate system into a feature dataset that uses the NAD 1983 coordinate system. To import the feature class, use the Project tool to simultaneously import the data and convert it into the new coordinate system.
Learn more about the Project tool reference.
If the feature class you're importing is already in the coordinate system you want it to be in for the geodatabase, use the Feature Class To Feature Class or Feature Class To Geodatabase tools to import the data. The feature class you create with these tools can stand alone or import into an existing feature dataset.
When you create a stand-alone feature class, the new feature class is created with the same spatial reference as the feature class you're importing.
If you're creating a feature class in an existing feature dataset, the new feature class will automatically take on the same spatial reference as the feature dataset.
Learn more about spatial references.
If you're importing into a file or ArcSDE geodatabase, you can specify a configuration keyword to customize how the feature class is created and stored.
You can specify one spatial index grid size if you're importing into a personal geodatabase and up to three if you're importing into an ArcSDE geodatabase. A poorly defined grid size can reduce spatial query performance in ArcMap, so if you're unfamiliar with creating spatial grids, use the defaults.
Learn more about the spatial grid index.
If you're importing a number of feature classes into a geodatabase and they require the same settings at import, you can use the Feature Class To Geodatabase tool to import them at the same time. One feature class will be created for each feature class you import.
On the other hand, many of the feature classes you import may require individual settings at import such as for the destination geodatabase, custom configuration keyword, or spatial index. If this is the case, you can create and run a model instead of manually repeating the steps outlined in this topic. A model helps automate importing by allowing you to save and reuse environment settings and tool parameters. Once you've created a model, you can import data, edit the model to specify other input data, modify any parameters you want, then rerun the model with a single click.
Learn more about models and model building.