There are a number of reasons and multiple workflows available for making copies of a geodatabase. Here are a few common cases:
- Make a simple copy of a geodatabase, for example, to copy a file geodatabase.
- Make a copy of a geodatabase from one type to another, for example, to copy an ArcSDE geodatabase to a file geodatabase.
- Users need to make replica copies to use in version-based workflows and replication scenarios. For example, multiple offices in an organization may be geographically distributed, and each requires a synchronized (up-to-date) copy of the geodatabase. Perhaps each office maintains data for its geographic region and periodically shares its updates with other offices. In this case, you will use geodatabase replication. This set of capabilities provides tools for working with distributed ArcSDE geodatabases. See Understanding distributed data for more information.
The following tasks describe the process for making copies of geodatabases.
The primary mechanism used to copy a geodatabase using geoprocessing is by using the
Copy tool in geoprocessing. This tool is found in the Data Management Tools toolbox in the General toolset.
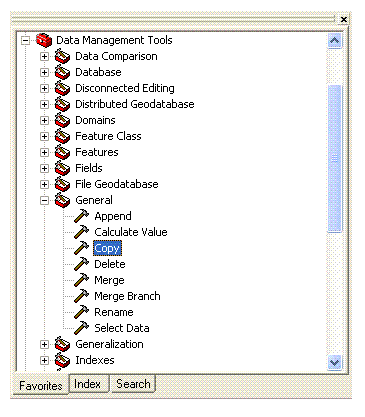
The Copy tool can be used to make a copy of an existing geodatabase of the same type (for example, to make a copy of a file geodatabase). Both the schema and all the contents of the geodatabase will be copied.
You can also use Copy to copy an individual dataset between two geodatabases of any type. For example, you can copy a feature class from an ArcSDE geodatabase to a personal geodatabase.
You can use geodatabase XML workspace documents to copy a geodatabase. This option creates a readable XML document of the geodatabase contents.
NOTE: The resulting geodatabase XML document can be overwhelmingly large when you copy the data as well as the schema. Generally, this alternative is not recommended for copying geodatabase data. Alternatives for making a geodatabase copy include the use of the Copy tool and the Extract Data Wizard in ArcMap to copy subsets of the information.
XML workspace documents are very useful for copying geodatabase schemas (empty geodatabases) from one type to another. Learn more about
copying a schema using XML workspaces.
For information on geodatabase XML, refer to this link for a white paper on
Geodatabase XML.
Steps
To copy a geodatabase schema using an XML workspace document
- In the Catalog tree, right-click the geodatabase that you want to copy and point to Export. Click XML Workspace Document.
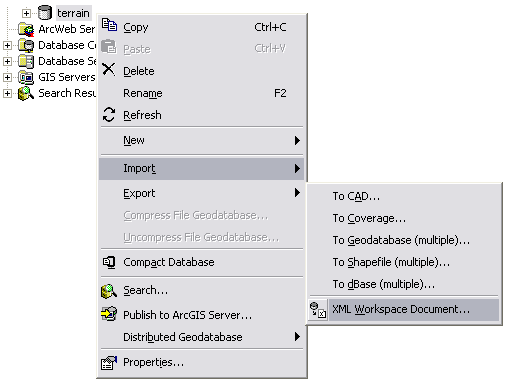
- On the first panel of the wizard, click Data since you want to copy all the geodatabase contents.
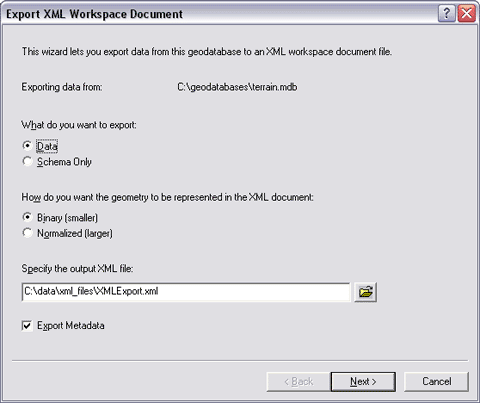
- Specify the path and name of the new export file you will create.
- If you specify the path and name by typing it into the text box, give the file an .xml, .zip, or .z extension to specify the file type.
- If you specify the path and name by browsing to a folder with the Save As dialog box, specify the file type in the Save As dialog box.
If the data you're exporting has metadata and you want to export it, check the Export Metadata check box.
- Click Next to preview the geodatabase contents to be copied.
This panel lists all the datasets to be copied.
Uncheck the Include check boxes for the feature classes, tables, or relationship classes that you don't want to export.
If you leave a box checked for a feature class in a network, topology, or terrain, all the feature classes participating in the network, topology, or terrain will be copied.
- By clicking Summary, you can review a summary of the extraction contents and other optional settings. When you are ready, click Finish to export the geodatabase.
This ArcMap wizard enables you to extract the contents of one geodatabase and copy it into another geodatabase. This wizard also allows you to copy selected features and records from a subset of the datasets. You can create a new file or personal geodatabase to hold the information copied with this tool.
Do not select any features if you want to copy all the contents in the geodatabase. However, if you want to copy a subset of the data, you can use any ArcMap selection method to select features or records. For example, you can select features by dragging a box around them or specifying an attribute query.
Steps
Here are the steps to copy the contents of a geodatabase using the Extract Data wizard:
- Start ArcMap.
- Use the Add Data button to add a map layer using a dataset from the geodatabase whose schema you want to export.
- Open the Distributed Geodatabase toolbar as follows: Click View, click Toolbars, then click Distributed Geodatabase to display the toolbar.
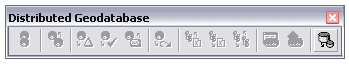
- Click the Extract Data button on the Distributed Geodatabase toolbar to start the Extract Data wizard.

- Since you want to copy all the contents, click Data in response to What do you want to extract?
- Navigate to the new geodatabase into which you want to copy the data, or type its path.
- To create a new file geodatabase, include the .gdb file name extension.
- To create a new personal geodatabase, include the .mdb file name extension.
- To copy the contents to a new ArcSDE geodatabase, you must first create it before using the Extract Data Wizard. See Creating an ArcSDE geodatabase.
- Check the Show advanced options for overriding data extraction defaults when I click Next option at the bottom of the page.
- Click Next to Specify the contents to be copied. On this panel, you can set the extent of the features to be copied and make a list of the data items whose information will be copied.
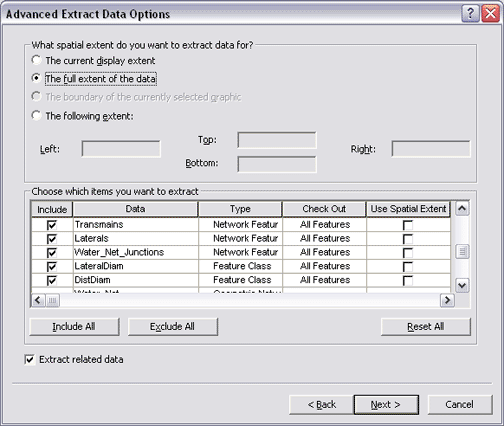
- If you want to copy all the contents, check The full extent of the data. Note that you must not have any feature or table selections to copy all the data contents within the extent.
- Uncheck the Include check boxes for the feature classes, tables, or relationship classes whose contents you don't want to export.
If you leave a box checked for a feature class in a network, topology, or terrain, the contents for all the feature classes participating in the network, topology, or terrain will be copied. Click Next.
- On this final panel, you can review a summary of the extraction contents and other optional settings. When you are ready, click Finish to copy the geodatabase contents.
You can copy a series of geodatabase feature classes from one geodatabase to another using the Export tool. Right-click on the name of the geodatabase that contains the feature classes you want to copy, point to Export, and click To Geodatabase (Multiple).
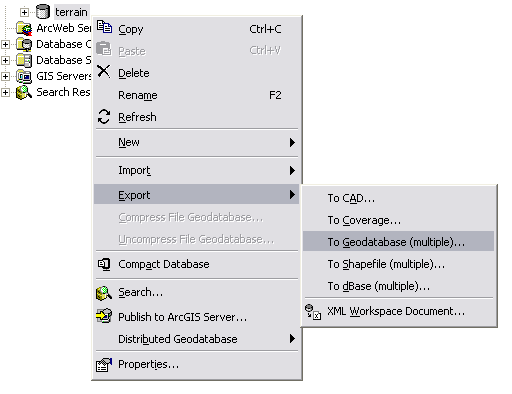
This will invoke the geoprocessing tool
Feature Class to Geodatabase (multiple).
This tool will create a list of all feature classes, and you can add or remove some of the feature classes. By default, all the feature classes in the existing geodatabase will be automatically copied unless you modify the list of feature classes.
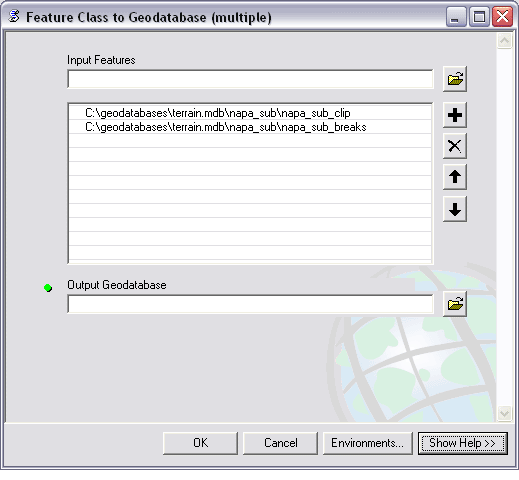
You'll need to type the name of an existing geodatabase into which the feature classes will be copied.
NOTE: Be aware that only simple feature classes will be copied. For example, if you have feature classes contained within feature datasets to be exported, only the feature classes will be copied. The feature dataset, plus any of its advanced elements such as topologies, geometric networks, terrains, and so on, will not be copied to the output geodatabase.





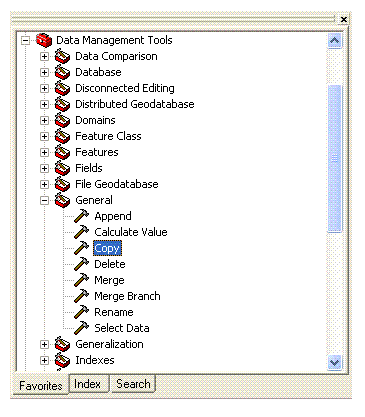 The Copy tool can be used to make a copy of an existing geodatabase of the same type (for example, to make a copy of a file geodatabase). Both the schema and all the contents of the geodatabase will be copied.
You can also use Copy to copy an individual dataset between two geodatabases of any type. For example, you can copy a feature class from an ArcSDE geodatabase to a personal geodatabase.
The Copy tool can be used to make a copy of an existing geodatabase of the same type (for example, to make a copy of a file geodatabase). Both the schema and all the contents of the geodatabase will be copied.
You can also use Copy to copy an individual dataset between two geodatabases of any type. For example, you can copy a feature class from an ArcSDE geodatabase to a personal geodatabase.
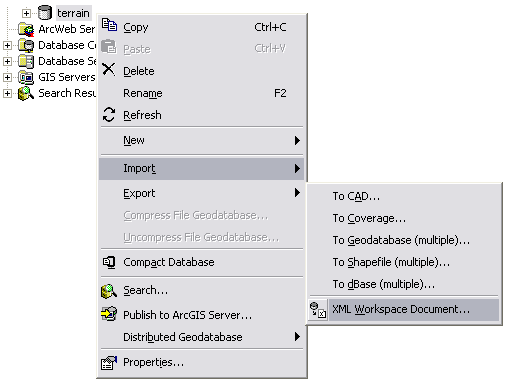
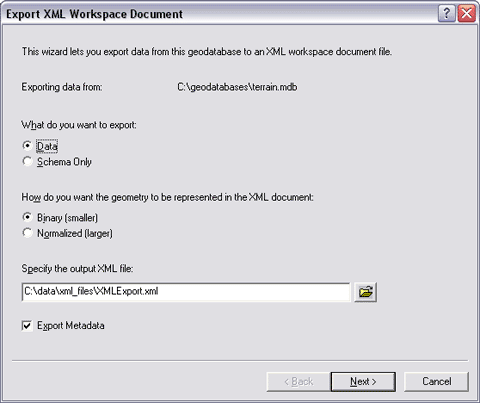
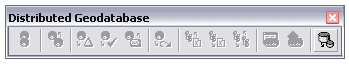

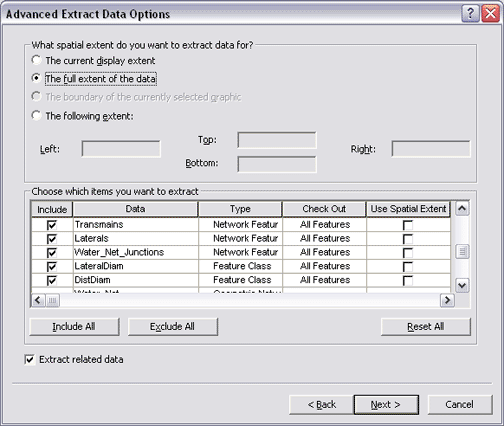
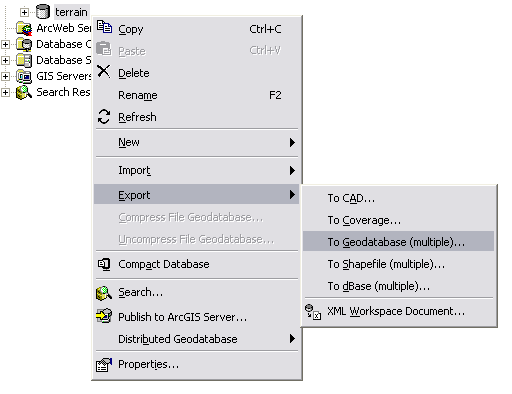 This will invoke the geoprocessing tool Feature Class to Geodatabase (multiple).
This tool will create a list of all feature classes, and you can add or remove some of the feature classes. By default, all the feature classes in the existing geodatabase will be automatically copied unless you modify the list of feature classes.
This will invoke the geoprocessing tool Feature Class to Geodatabase (multiple).
This tool will create a list of all feature classes, and you can add or remove some of the feature classes. By default, all the feature classes in the existing geodatabase will be automatically copied unless you modify the list of feature classes.
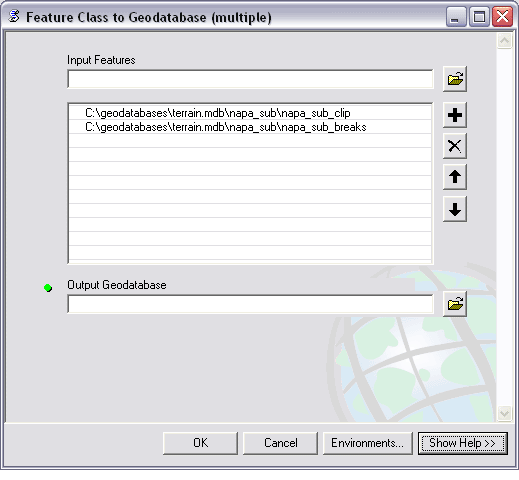 You'll need to type the name of an existing geodatabase into which the feature classes will be copied.
You'll need to type the name of an existing geodatabase into which the feature classes will be copied.