Troubleshooting your GPS connection



Troubleshooting your GPS connection |
|
| Release 8 |



|
The preceding sections help to identify and solve most of the problems encountered when connecting a GPS receiver to ArcPad. However, situations may arise in which you continue to encounter problems connecting your GPS receiver despite verifying that both your GPS and ArcPad have been configured correctly, and your GPS is connected to the device with the correct cables. This section discusses some of these situations, as well as tools to help troubleshoot your GPS connection.
This error may occur when ArcPad attempts to open the serial port, such as COM1, when the port has already been opened by another application. Any application that uses the serial port could be responsible for this situation. On Windows Mobile devices, however, the application is usually Microsoft ActiveSync, drivers for keyboards, or programs used to configure GPS receivers. It is common on Windows Mobile devices for applications to not release the serial port even though the application may no longer be running.
The solution on Windows Mobile devices is to perform a soft reset, or reboot, of the device. In practice, it is a worthwhile habit to always perform a soft reset of the Windows Mobile device when switching from ActiveSync to using a GPS and vice versa.
This error message may also occur on PCs that have Microsoft ActiveSync running in the background. The solution in this case is to open the Connection Settings dialog box in ActiveSync and uncheck the Allow serial or infrared connection to this COM port check box. This will disable ActiveSync from locking the serial port.
This situation may occur if you are using a portable keyboard that connects to the serial port of your Windows Mobile device. The portable keyboard usually has an associated program that runs in the background and regularly checks the serial port for the keyboard.
The solution is to disable or exit the keyboard software before connecting your GPS receiver. You may also need to do a soft reset of your Windows Mobile device.
HyperTerminal can be a very useful tool for testing your GPS connection communication parameters and cables and verifying that the GPS receiver is outputting data using the selected GPS protocol. HyperTerminal can also be a useful tool for determining whether or not the cause of the connection problem is ArcPad. In most cases ArcPad should be able to connect to your GPS receiver if HyperTerminal connects successfully.
To open HyperTerminal on PCs running Windows XP, click Start > Programs > Accessories > Communications > HyperTerminal. This opens Hyperterminal with the New Connection dialog box. Type GPS in the Name field of the New Connection dialog box and click OK. Click OK in the Connect To dialog box.
In HyperTerminal, click the Properties button to open the properties dialog box.
In the Properties dialog box (which will be titled ‘GPS Properties’) select the COM port you are using to connect to your GPS from the list in the Connect Using drop-down list.
Click the Configure button to open the selected COM port’s properties. On the COM Properties dialog box, select the communication parameters to match the settings on your GPS receiver.
Click OK to save your settings and return to the main HyperTerminal window. Click the Call (‘telephone’) button to connect to your GPS receiver.
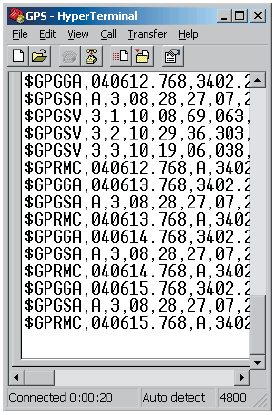
The HyperTerminal window should show the data being received from your GPS receiver—for example, ASCII NMEA sentences or illegible TSIP binary data. No data displayed in the HyperTerminal window indicates a connection problem to your GPS receiver