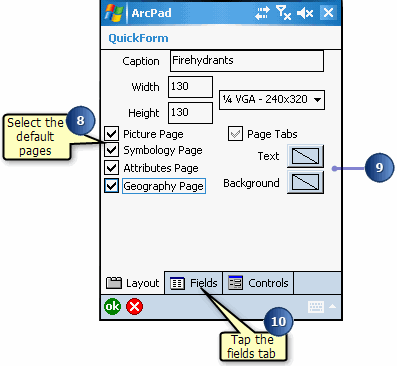If you elected to create a QuickForm directly after creating a new shapefile, skip
to step 5, otherwise;
-
Tap the drop down arrow below the Open Map button to display the drop down
list
-
Tap New.
The New submenu is displayed.
-
Tap QuickForm.
A dialog box opens to allow you to select the shapefile you would like to add
a QuickForm to.
-
Tap FireHydrants, the shapefile you created in the previous exercise.
The QuickForm dialog box opens.
-
On the Layout page, type a Caption for the form.
By default, ArcPad uses the name of the shapefile the form is associated
with.
-
Using the dropdown list, select the screen size of the device you would like
your form to be optimized for.
ArcPad automatically enters a width and height for your form based on
the screen size you selected.
Tip
Selecting a smaller form
size than your device screen size: You may want to select a smaller
height dimension than your device screen size so that when the Soft Input
Panel (SIP) is displayed, it will not obscure any of the controls. When
creating a QuickForm, ArcPad places a single control and label on each line.
Therefore, for example, on a 1/4 VGA screen, 6 fields can be displayed
without being obscured by the SIP.
-
If needed, alter the default settings for height and width.
-
Select the default pages you would like to include on your form in addition to
the pages created for your QuickForm.
You can add Picture, Symbology, Attributes, and Geography pages.
If there are no default pages checked, and the selected fields fit on one
page, and the Page Tabs is unchecked, then the QuickForm only has one page
and no tabs will be displayed.
-
Optionally, you can set the text and background color of the form. By default,
it uses black text on a white background
-
Tap the Fields tab.
-
On the Fields page, select the fields you would like to include on your form by
checking their checkbox
-
Tap the Controls tab.
-
On the Controls page, you can set other properties for your form controls:
Required: check if you would like to make the field required.
Label: Caption that appears on the form.
Minimum/Maximum: Set minimum and maximum values to set the limits of your
data capture values.
List Values: Enter values to include in a dropdown list. Items must be
separated by a comma (e.g., red, yellow, brown).
Tooltip: Add a description for your fields.
-
Tap OK.
ArcPad confirms the creation of your QuickForm.
-
Tap OK.
The shapefile and form are loaded into your ArcPad map as an editable layer.
You can select the shapefile for editing from the draw toolbar. The Edit
toolbar and Command bar are automically displayed, when you select the layer
for editing.
-
Use your new QuickForm to add features to your shapefile.
-
Tap OK when you are finished.