Mapping and visualization > Navigating and interacting with maps > Interacting with maps
Measuring distances and areas |
|
|
Release 9.2
Last modified January 9, 2008 |



Print all topics in : "Interacting with maps" |
About measuring distances and areas
The Measure tool lets you draw on the map to measure lines and areas. You can use this tool in several ways. For example, you can draw a line or polygon on the map and get its length or area, or you can even click directly on a feature and get measurement information.
When you click the Measure tool, the Measure window appears. This dialog box allows you to set different options for how you measure, including whether to measure lines, areas, or features; use snapping; and set which units are reported. Measurements are displayed inside the window, so it is easy to copy and paste them into other applications.
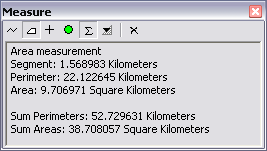
The Measure window contains tools for measuring distance and features. By default, the distance (line) measurement tool is enabled until you choose a different option from the Measure window.
The tools on the Measure window are listed below:
-
 Measure a line. Double-click to complete the line.
Measure a line. Double-click to complete the line.
-
 Measure an area. Double-click to complete the polygon.
Measure an area. Double-click to complete the polygon.
-
 Click a feature to measure its length (line), perimeter, and area (polygon or annotation) or x,y location (point features).
Click a feature to measure its length (line), perimeter, and area (polygon or annotation) or x,y location (point features).
-
 Snap to features while measuring.
Snap to features while measuring.
-
 Keep a sum of consecutive measurements.
Keep a sum of consecutive measurements.
-
 Set the distance and area measurement units. The measure units are set to the map units by default.
Set the distance and area measurement units. The measure units are set to the map units by default.
-
 Clear the measurements.
Clear the measurements.
Geodesic versus Cartesian measurements with the Measure tool
By default, if the data frame is using a projected coordinate system, 2D Cartesian mathematics is used to calculate distances. The measurement reflects the projection of the 3D data onto the 2D surface, and does not take into account the curvature of the earth. You can hold down the Shift key while measuring to get the geodesic distance instead. This is calculated using the spheroid/ellipsoid of the data frame's projected coordinate system's geographic coordinate system.
If the data frame is using a geographic coordinate system and the display units are linear, the measurements are geodesic by default and you don't need to hold down Shift.
How to measure distances and areas
Measuring distance and areas
- Click the Measure tool
 on the Tools toolbar.
on the Tools toolbar.
- Click the Measure A Line button
 or the Measure An Area button
or the Measure An Area button  .
.
- Click the map at the location where you want to start measuring.
- Move the pointer to the next point that you want to measure and click. If you would like to measure along the curve of a line, click along the line to add vertices.
- Double-click when you want to end the line or polygon.
The results are displayed in the Measure window.
| Tips |
|
Measuring feature lengths and areas
- Click the Measure tool
 on the Tools toolbar.
on the Tools toolbar.
- Click the Measure A Feature button
 on the Measure dialog box.
on the Measure dialog box.
- Click a feature on the map.
The results are displayed in the Measure window.
| Tips |
|