Mapping and visualization > Symbolizing data > Applying symbology
Rotating point feature symbology |
|
|
Release 9.2
Last modified August 15, 2007 |



Print all topics in : "Applying symbology" |
About rotating point feature symbology
If you have point feature data with an attribute field that contains a rotation angle, you can use ArcMap to symbolize your points by this rotation field. Each marker is rotated individually by the angle specified in the attribute field. You can also interactively rotate the symbology using the editing Rotate tool or by typing values into the attribute table or the Attributes dialog box; the rotation angle field will be updated automatically to reflect the new rotation angle.
To rotate feature symbology without taking an angle from a field, double-click the marker symbol to edit its properties and set its angle property. You can use a marker symbol's angle property in conjunction with the rotation angle field. Without a rotation field, all symbols will be drawn at the same angle.
In the graphic below, the left side shows point features without any rotation specified. The right side of the graphic shows the same point features, but they are being rotated using values taken from a numeric field in the attribute table.
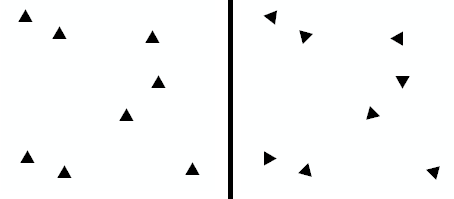
You can also use representations to apply more advanced rotations to your symbols. See Understanding representations and Rotating feature representations for more information about representations.
How to rotate point feature symbology
- Right-click the point layer in the table of contents.
- Click Properties and click the Symbology tab.
- Click the Advanced button.
- Click Rotation.
- From the drop-down list, click the field that contains the rotation angle.
Values should be in degrees and range from 0 to 360. - Click the rotation style. Geographic rotates the assigned symbol from North in a clockwise direction. Arithmetic rotates the assigned symbol from East in a counterclockwise direction.
- Click OK on all dialog boxes.
- Start an edit session if you want to change the values in the rotation angle field. You can update the rotation values by interactively rotating individual point symbols with the Rotate tool
 or by typing new values in the attribute table or the Attributes dialog box.
or by typing new values in the attribute table or the Attributes dialog box.
| Tips |
|