Geoprocessing > Geoprocessing environments > Environment categories
An overview of general settings |
|
|
Release 9.2
Last modified October 30, 2007 |



Print all topics in : "Environment categories" |
General settings apply to most tools and contain things such as the current and scratch workspace and the output coordinate system.
The following subtopics supplement the reference topics found in Environment settings.
Current and Scratch workspaces
There are two workspaces that can be set on the Environment Settings dialog box—Current Workspace and the Scratch Workspace.
Current Workspace is used for inputs
If the Current Workspace is set, tools will look for their inputs in this workspace. The illustration below shows setting the Current Workspace to E:\Data\DocData\Example.gdb. Once the Current Workspace is set, you can enter inputs for tools using just the name rather than the full pathname. The illustration below shows entering bridges for the Input Table parameter, which is then automatically expanded to E:\Data\DocData\Example.gdb\bridges.
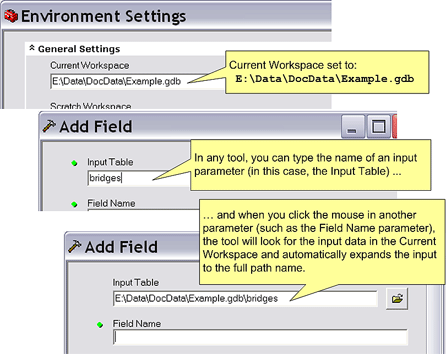
The illustration below shows setting the Current Workspace at the command line and using it in the AddField command.
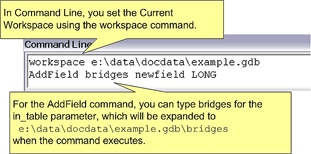
Learn more about Command Line
Current and Scratch Workspace used for outputs
With rare exceptions, tools will automatically generate an output name for tool results. The logic for generating the output name is as follows:
- If the Scratch Workspace environment is set, output will be written to the scratch workspace.
- If the Scratch Workspace environment is not set, the Current Workspace environment is checked. If Current Workspace is set, output will be written to the current workspace.
- If neither the Scratch nor Current Workspace is set, output will be written to the workspace of one of the inputs, usually the first input. In this case, certain restrictions apply. For example, if the workspace is a coverage workspace and the output is a new feature class, the output will be a shapefile to the directory above the coverage workspace. There are other restrictions as well, such as write access. In some cases, the output will be written to the system temp directory.
You should always check where tool output is being written. Nothing is more frustrating than to run a tool and forget where the output was written.
Output Coordinate system
You can specify the coordinate system that will be applied to spatial data created by running tools. The coordinate system (geographic or projected) defines the location of the spatial data on the earth.
Precedence rules dictate which coordinate system is applied to outputs from running tools.
- If the output resides inside a feature dataset, the coordinate system of the feature dataset will always be used, regardless of the value of the coordinate system environment.
- If the coordinate system is set on the Environment Settings dialog box and the output does not reside inside a feature dataset, the coordinate system set on the Environment Settings dialog box is used.
- If there is no value set for the Output Coordinate System environment setting and the output does not reside inside a feature dataset, the coordinate system of the first input to the tool is used.
When setting the coordinate system to apply on the Environment Settings dialog box, the default specifies that the coordinate system of outputs be the same as the first input to the tool (Same as Input). You can change the default setting, so that
- outputs are projected on the fly from the coordinate system of the input to the coordinate system specified (using As Specified Below)
- outputs are projected on the fly from the coordinate system of the input to that of the display, which is the active data frame in ArcMap.
Alternatively, set the coordinate system for outputs to be the same as a layer in the table of contents of the display (using Same as Layer) or click the browse button next to the drop-down list to take the coordinate system information from an existing dataset.
Before running geoprocessing tools that create feature datasets or feature classes within a geodatabase, you can set up spatial domain information—the allowable coordinate range for x,y coordinates, m-values, z-values, and precision information.
Learn more about setting a spatial domain
Maintain fully qualified field names
This environment setting determines how fields will be named when performing relational joins between tables. The default (QUALIFIED) is to name a field with the format tableName.fieldName. You can set this parameter to UNQUALIFIED so that fields will be named with the format fieldName.
In the majority of cases, you should use the QUALIFIED form, since it ensures that fields will be uniquely named on the joined table. The UNQUALFIED option should only be used when your output join table is a shapefile. When shapefiles are created, field names longer than 8 characters are truncated, so using the QUALIFIED format would probably result in duplicate field names.
Geographic Transformations
Help for geographic transformations can be found in the following links:
-
Geographic transformations contains details on this environment setting.
Learn more about map projections
Learn more about geographic transformation methods
Default output Z value
If your input feature classes contain z-values in the feature geometry or you have set Output has z-values to ENABLED in the General Settings section of the Environment Settings dialog box, you can set a default output z-value. This default z-value will be given to each vertex in the output feature class after a tool is run, only if no z-value can be obtained from the input.
Each vertex in the feature class will contain an x, y, and z coordinate. The value for the z coordinate will be based on the input to the tool. If the input does not contain z-values, the value set for the default output z-value setting in the Environment Settings dialog box will be applied as the z-value to all vertices in the output feature class. If no default output z-value is set, the value will be the minimum value set for the z-domain in the Environment Settings dialog box. If there is no z-domain set in the Environment Settings dialog box, the z-value will be taken from the minimum value set for the z-domain of the input. If the input does not contain a z-domain, zero is used as the z-value.
Output has Z values
Z-values, such as building heights, can be represented on the z-axis in a three-dimensional x,y,z coordinate system. If you want your feature class outputs to be able to store z-values for each vertex, you must specify this before running a tool. Z-values can't subsequently be added.
The default (Same As Input) takes the state of the input data to a tool—if the input can store z-values, the output will also be able to store z-values. By setting the option to Enabled, output feature classes will be able to store z-values, regardless of whether the input data to a tool can. By setting the option to Disabled, outputs from tools won't be able to store z-values, even if the input to a tool can.
If you set this option to Enabled or Same As Input, the z-values applied to each vertex in the output will be based on the input if they are present. If z-values are not present on the input and there is no value set for the default output z-value in the Environment Settings dialog box, the minimum value in the z-domain is used as the z-value. If there is no z-domain in the input, zero is given as the z-value.
Output has M values
M-values on polylines are used in linear referencing to imply a route measure. Route measures can be used to represent a location along a route, such as mileages along a highway. If you want your output feature classes to be able to store m-values for each vertex, you must specify this before running a tool. The ability to store m-values can't be subsequently added.
The default (Same As Input) takes the state of the input data to a tool—if the input can store m-values, the output will also be able to store m-values. By setting the option to Enabled, output feature classes will be able to store m-values, whether or not the input data to a tool can. By setting the option to Disabled, outputs from tools won't be able to store m-values, even if the input data can.
If you set this option to Enabled or Same As Input, the m-values applied to each vertex in the output will be based on the input if they are present, unless the tool will set or reset measure values, in which case input measures will be ignored and new ones will be calculated. If m-values are not present in the input, they will be set to Not a Number (NaN).
Extent
By specifying an extent, you define the area of interest for results from running tools.
In the case of feature data, all input features to a tool that pass through the area of interest will be included in the calculation.
For raster data, results from running tools will be contained within the extent set.
The extent is a rectangle, specified by identifying the coordinates of the window in map space.
The default extent is set to Default. With this extent set, the tool determines the extent of the output based on the extent of the input.
Intersection of Inputs
Sets geoprocessing to only be performed where all layers overlay, which is the minimum of the inputs.
Union of Inputs
Sets the extent of the results to be the same as the combined extent of inputs to a tool.
Same as Layer
Sets the extent to be the same as an existing layer in the table of contents.
As Specified Below
Sets a custom extent. Specify the four values, in map units, for the extent you want to apply. You must specify the top, right, bottom, and left values. An easy way to do this is to set the extent to that of an existing dataset, then modify the values to the required extent.
Same as Display
Sets the extent to be the same as the area visible in the display of the application. If you are working in ArcCatalog, you have to be previewing data to see this option in the drop-down list.
Alternatively, you can click the Browse button and browse to a dataset on disk to take the extent from.
Snap raster
Setting a snap raster ensures that the cell alignment of the analysis extent will match accurately with an existing raster. This is done by snapping the lower-left corner of the specified analysis extent to the lower-left corner of the nearest cell in the snap raster and snapping the upper-right corner of the specified analysis extent to the upper-right corner of the nearest cell in the snap raster.
M Resolution and Tolerance
Help for M resolution and tolerance can be found in the following links:
M Resolution and M Tolerance contain details on these environment settings.
Feature class basics contains a discussion of M resolution and tolerance.
XY Resolution and Tolerance
Help for XY resolution and tolerance can be found in the following links:
XY Resolution and M Tolerance contain details on these environment settings.
Feature class basics contains a discussion of XY resolution and tolerance.
Z Resolution and Tolerance
Help for XY resolution and tolerance can be found in the following links:
Z Resolution and M Tolerance contains details on these environment settings.
Feature class basics contains a discussion of Z resolution and tolerance.
Random number generator
Help for random number generation can be found in the following links:
Random number generator contains details on this environment setting.
See Random number generators and streams for conceptual help on this topic.
Cluster tolerance
NOTE: Cluster tolerance is only applicable with ArcGIS 9.1 or earlier. Starting with ArcGIS 9.2, XY tolerance replaces cluster tolerance.
The cluster tolerance is the distance range in which all vertices and boundaries in a feature class are considered identical or coincident.
To minimize error, the cluster tolerance you choose should be as small as possible, depending on the precision level of your data.
By default, the minimum possible tolerance value is calculated in the units of the spatial reference of the input. This default value is applied if you don't specify a cluster tolerance before running a tool.
Learn more about the cluster tolerance
Backward compatibility in scripting
ArcGIS 9.1 contained an environment setting for cluster tolerance. Starting with ArcGIS 9.2, XY tolerance replaces cluster tolerance. You will not see cluster tolerance in the list of environment settings. However, to maintain backward compatibility with scripts written for ArcGIS 9.1, cluster tolerance is still available as an environment setting in scripting.
Setting cluster tolerance in a script will automatically set the XY tolerance. Setting XY tolerance will also automatically set cluster tolerance. The script below demonstrates this.
# Import system modules and create the Geoprocessor object
#
import sys, string, os, arcgisscripting
gp = arcgisscripting.create()
# Demonstrate the relationship between cluster tolerance and XY tolerance.
# At version 9.2, XY tolerance replaces cluster tolerance. They are
# equivalent. However, cluster tolerance has been phased out, and you
# will not see it in the list of environment settings, but it is
# still available in scripting to maintain backward compatibility with
# scripts written at 9.1.
# Print the passed down environment values of cluster and XY tolerance
#
gp.AddMessage(" ")
gp.AddMessage("Passed down environments:")
gp.AddMessage("Cluster tolerance = %s" % gp.clustertolerance)
gp.AddMessage("XY tolerance = %s" % gp.xytolerance)
# Set cluster tolerance and print again. Both cluster tolerance and
# XY tolerance will be 999.9 inches
#
gp.AddMessage(" ")
gp.AddMessage("Setting cluster tolerance")
gp.clustertolerance = "999.9 inches"
gp.AddMessage("Cluster tolerance = %s" % gp.clustertolerance)
gp.AddMessage("XY tolerance = %s" % gp.xytolerance)
# Now set the XY tolerance and print again. Both cluster tolerance and
# XY tolerance will be 888.8 inches
#
gp.AddMessage(" ")
gp.AddMessage("Setting XY tolerance")
gp.xytolerance = "888.8 inches"
gp.AddMessage("Cluster tolerance = %s" % gp.clustertolerance)
gp.AddMessage("XY tolerance = %s" % gp.xytolerance)