Extensions > Network Analyst > Performing network analysis
Finding a service area |
|
|
Release 9.3
Last modified March 2, 2010 |



Print all topics in : "Performing network analysis" |
About finding a service area
With ArcGIS Network Analyst, you can find service areas around any location on a network. A network service area is a region that encompasses all accessible streets (that is, streets that are within a specified impedance). For instance, the 5-minute service area for a point includes all the streets that can be reached within five minutes from that point.
Service areas created by Network Analyst also help evaluate accessibility. Concentric service areas show how accessibility varies with impedance. Once built, you can use service areas to identify how many people, how much land, or the quantity of anything else that is within the neighborhood.
Finding the network-based service area follows the same workflow as other network analyses.
Learn more about the network analysis workflow.
Learn about service area analysis.
Service area analysis layer
The service area analysis layer stores all the inputs, parameters, and results of service area analysis.
Creating a service area analysis layer
You can create the service area analysis layer from the Network Analyst toolbar, under Network Analyst, by clicking New Service Area.
When you create the service area analysis layer, it shows up on the Network Analyst window along with four categories—Facilities, Barriers, Lines, and Polygons.
Additionally, the service area analysis layer shows up in the table of contents as a composite layer, Service Area (or Service Area 1, Service Area 2, and so on), composed of four feature layers—Facilities, Barriers, Lines, and Polygons. Each of these feature layers has default symbology that can be modified on its Layer Properties dialog box.
Components of a service area analysis layer
Facilities feature layer
This layer stores the network locations that are used as facilities in service area analysis. The Facilities layer is classified by default in three classes: Located, Unlocated, and Error. You can modify the symbology of each of these types in the Layer Properties dialog box of the Facilities layer. You can modify the symbol, color, or text symbol for any type of facility.
When a new service area analysis layer is created, the Facilities layer has no features. It is populated only when network locations are added into it.
Barriers feature layer
Barriers are used in service area analysis to denote points where a service area can't traverse. The Barriers layer is classified by default in three types: Located, Unlocated, and Error. The symbology of each can be modified in the Layer Properties dialog box of the Barriers layer. The Barriers layer functions as any other feature layer in ArcMap. When barriers are added, the Barriers category on the Network Analyst window displays the newly added barrier along with all existing barriers.
Polygons feature layer
The service area polygons feature layer stores the resultant polygons of service area analysis. As with other feature layers, its symbology can be accessed from the Layer Properties dialog box. The service area polygons layer on the Network Analyst window is empty until the analysis is complete. Once the service area is computed, the polygons are stored in the feature layer and are listed on the Network Analyst window.
Lines feature layer
The service area lines feature layer can be symbolized in the same manner as other line feature layers. While performing service area analysis, service area lines are not generated by default. You have to set the parameter to generate Lines on the Service Area Analysis Layer Properties dialog box.
Network analysis classes for service area analysis
Facilities, barriers, polygons, and optional lines are the network analysis classes in a service area analysis.
Learn more about network analysis classes.
Facility properties
ObjectID: The unique ID of the network location is assigned automatically.
Name: The name for a facility is assigned automatically when it is added to the map.
- When a facility is added interactively to a new map with no other network locations, it is named Graphic Pick 1. Subsequent network locations interactively added in the session are Graphic Pick 2, Graphic Pick 3, and so on.
- A geocoded facility is named with its address (for instance, 1341 Parker Ave).
- When network locations are loaded from feature classes or feature layers (in ArcMap or using the Add Locations tool in ArcToolbox), the name of the locations can be assigned from any text field in the feature class. ArcGIS searches for and assigns the name field for the feature class based on a list of candidate fields.
CurbApproach: The CurbApproach property allows approach to a stop from only one side of the vehicle. While finding service areas for schools, you may want to allow each school to be approached only from the right side of the vehicle. In such a case, set this property to Right side of vehicle. All schools that fall on the left side of the vehicle will not be directly approached. Instead, the route is likely to go around a block and approach those schools so they fall on the right side of the vehicle.
Status: If a facility is located on the network, the value of the status property is set to OK. If it cannot be located, the value of the status property is set to Unlocated.
Attr_[Impedance] (for instance, Attr_Drivetime, where Drivetime is the impedance for the network): This property stores the value of impedance for the network location. For example, if you are finding the service area for three facilities using Drivetime as impedance, the property Attr_Drivetime can be used to store the amount of time spent at the facility. For example, in the case calculating the service area of total response time of fire stations, Attr_Drivetime can store the "chute" time, or the turnout time, of each fire station. Turnout time is the time it takes a crew to secure the station, don the appropriate personal protective equipment, and exit the fire station. If Fire Station 1 has a turnout time of two minutes, whereas Fire Station 2 has a turnout time of three minutes, then while calculating a five-minute service area for both fire stations, the actual service area for Fire Station 1 will be a three-minute service area (since two of five minutes would be required as turnout time). Similarly, Fire Station 2 will have an actual service area of only two minutes.
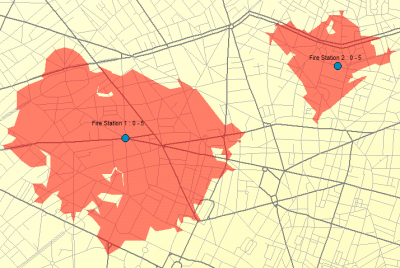
Breaks_[Impedance] (for instance, Breaks_Drivetime, where Drivetime is the impedance for the network): You can store different polygon break values for each service area facility in the Breaks_[Impedance] property. This means that if you have two facilities, you can generate 5-minute, 10-minute, and 15-minute service area polygons for one facility, and 3-minute, 6-minute, 9-minute, 12-minute, and 15-minute service area polygons for the second facility.
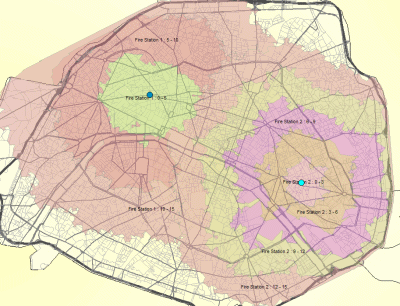
The value specified in the Breaks_[Impedance] property overrides the settings for polygon breaks specified in the service area analysis settings. If no value for the Breaks_[Impedance] property is specified, service area polygons will be generated for the facility based on the polygon break values set in the analysis settings on the Analysis Layer Properties dialog box.
Barrier properties
ObjectID: The unique ID of the network location is assigned automatically.
Name: The name for a barrier is assigned automatically when it is added to the map.
- When a barrier is added interactively to a new map with no other network locations, it is named Graphic Pick 1. Subsequent network locations interactively added in the session are named Graphic Pick 2, Graphic Pick 3, and so on.
- A geocoded barrier is named with its address (for instance, 1341 Parker Ave).
- When network locations are loaded from feature classes or feature layers (in ArcMap or using the Add Locations tool in ArcToolbox), the name of the locations can be assigned from any text field in the feature class. ArcGIS searches for and assigns the name field for the feature class based on a list of candidate fields.
CurbApproach: The CurbApproach property of a barrier controls navigation on the network element on which the barrier is located. If a barrier has its curb approach property set to Either side of vehicle, the barrier will restrict traversal over the edge in both directions. If the curb approach is set to Right side of vehicle, the barrier will restrict all routes that have the barrier on their right. All routes that traverse the same edge but have the barrier on the left side of the vehicle will not be affected by the barrier.
Status: If a barrier is located on the network, its value of the status property is set to OK. If it cannot be located, the value of the status property is set to Unlocated.
Polygon properties
ObjectID: The unique ID of the polygon is assigned automatically.
FacilityID: The unique ID of the associated facility.
Name: The name of the service area polygon is based on the name of the associated facility and the break range; for instance, Graphic Pick 1: 0.0–5.0 would represent a polygon that covers all traversable edges within five minutes from the facility, Graphic Pick 1.
FromBreak: The lower bound of the polygon's break range.
ToBreak: The upper bound of the polygon's break range.
Line properties
ObjectID: The unique ID of the line is assigned automatically.
FacilityID: The unique ID of the associated facility.
FromCumul_[Impedance] (for instance, FromCumul_Miles or FromCumul_Minutes):
This field contains the cumulative cost of the path from the facility to the beginning of this line. The impedance of the adjacent junction at the beginning of this line is included in the value. This field is generated for the impedance attribute and any accumulation attributes.
ToCumul_[Impedance] (for instance, ToCumul_Miles or ToCumul_Minutes):
This field contains the cumulative cost of the path from the facility to the end of this line. The impedance of the adjacent junction at the end of this line is excluded from the value. This field is generated for the impedance attribute and any accumulation attributes.
SourceID: Each service area line traverses a feature from a network source. This field specifies the unique ID of the source feature class the traversed feature is a part of. The SourceID field is only present if Include Network Source Fields is checked before solving. This check box is on the Line Generation tab of the Layer Properties dialog box.
SourceOID: The ObjectID of the underlying source feature that is traversed by the service area. The SourceOID field is only present if Include Network Source Fields is checked before solving. This check box is on the Line Generation tab of the Layer Properties dialog box.
FromPosition: Specifies where along the underlying source feature the service area line begins.
- A value of 0 indicates the service area line begins at the from end of the underlying source feature.
- A value of 1 indicates the service area line begins at the to-end of the source feature.
- A value between 0 and 1 indicates the line begins at a point along the underlying source feature; for example, a value of 0.25 means the line begins 25 percent along the digitized direction of the underlying source feature.
The FromPosition field is only present if Include Network Source Fields is checked before solving. This check box is on the Line Generation tab of the Layer Properties dialog box.
ToPosition: Specifies where along the underlying source feature the service area line ends.
- A value of 0 indicates the service area line ends at the from end of the underlying source feature.
- A value of 1 indicates the service area line ends at the to end of the source feature.
- A value between 0 and 1 indicates the line ends at a point along the underlying source feature; for example, a value of 0.25 means the line ends 25 percent along the digitized direction of the underlying source feature.
The ToPosition field is only present if Include Network Source Fields is checked before solving. This check box is on the Line Generation tab of the Layer Properties dialog box.
Service area analysis parameters
Analysis parameters are set up on the Layer Properties dialog box for the analysis layer.
The Analysis Layer Properties dialog box can be accessed by any of the following ways:
- On the Network Analyst window, click the Analysis Layer Properties button
 .
.
- On the Network Analyst window, right-click the analysis layer and click Properties.
- In the table of contents, right-click the analysis layer and click Properties.
- In the table of contents, double-click the analysis layer.
Analysis settings
The following parameters can be set for service area analysis:
Impedance: Any cost attribute can be chosen as the impedance, which is minimized while determining the route. For instance, choosing the Minutes attribute results in service area based on time.
Learn more about cost attributes.
Restrictions: You can choose which restriction attributes should be respected for calculating the route. Restrictions, such as Oneway, should be used while finding the service area on streets.
Learn more about restrictions.
Default polygon breaks: The extent of the service area to be calculated is specified in the Default Polygon Breaks text box. For instance, a default polygon break of 2 will create a service area of 2 units.
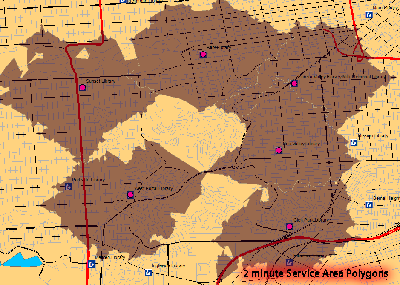
Suppose you have two facilities, A and B, for which you want to find service areas using Drivetime as an attribute. Facility A has a Breaks_[Impedance] (in this case, Breaks_Drivetime) value of 3. Facility B has no value for its Breaks_Drivetime property. When you find the service area with a default polygon break of five minutes, Facility B will have a five-minute service area, whereas facility A will have a three-minute service area.
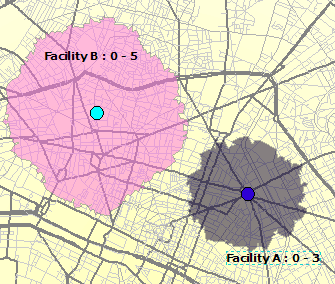
NOTE: The default polygon breaks parameter assigns breaks to facilities that do not have individual break values assigned (stored in the Break_[Impedance] property).
Multiple polygon breaks can be set to create concentric service areas. For instance, if you wanted to find two-, three-, and five-minute service areas for the same facility, you would enter "2 3 5" in the Default Polygon Breaks text box (the numbers 2, 3, and 5 should be separated by a space).
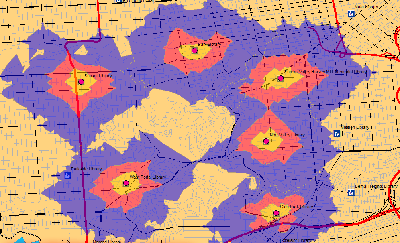
Direction: You can choose to create a service area in the direction away from or toward the facility. On a network with one-way restrictions and different impedances based on direction of travel, this would result in different service areas. The service area for a pizza delivery store should be created away from the facility, whereas the service area of a hospital should be created toward the facility.
Allow U-turns: While calculating the service area, Network Analyst can be set to allow U-turns everywhere, nowhere, or only at dead ends (also known as cul-de-sacs). Allowing U-turns implies a route can double back on the same street.
Ignore invalid locations: This allows you to ignore facilities that are not located and find the service areas only for located facilities. If this option is not used, then you see an error message informing you that some facilities are not located on the network.
Polygon generation
Generate polygons: This check box is checked by default. Unchecking this allows you to calculate service areas without generating polygons. (You can check the Generate Lines check box under the Line Generation tab to create service area lines.)
Polygon type: You can choose to create quick, generalized polygons or detailed polygons.
-
Generalized polygons: Generalized polygons are generated quickly and are fairly accurate, except in the fringes.
-
Detailed polygons: Detailed polygons accurately model the service area lines and may contain islands of unreached areas.
-
Trim polygons: The polygons containing the edges at the periphery of the service area can be further trimmed to be within the specified distance of these outer edges. By default, this is 100 meters.
If your data is of an urban area with a grid-like network, the difference between generalized and detailed polygons would be minimal. However, in mountain and rural roads, the detailed polygons may present significantly more accurate results.
Multiple facilities option: There are two options available for generating polygons for multiple facilities:
-
Overlapping polygons per facility: This option creates individual polygons for each facility. The polygons can overlap each other.
-
Not overlapping polygons per facility: This option creates individual polygons that are closest for each facility. The polygons do not overlap each other.
-
Merge polygons by break: This option joins the polygons of multiple facilities that have the same break value.
Overlap type: You can choose to create concentric service area polygons as disks or rings.
-
Rings do not include the area of the smaller breaks. This creates polygons going between consecutive breaks.
-
Disks are polygons going from facility to the break. If you create 5- and 10-minute service areas, then the 10-minute service area polygon will include the area under the 5-minute service area polygon.
Network sources to exclude from polygons: This option is available for service area generation in a multimodal network. The geometries of features in excluded edge network sources will be omitted from all service area polygons. For example, while creating a drive-time service area in a multimodal network, you should choose to exclude the rail lines from polygon generation so as to correctly model where a vehicle could travel (because an automobile cannot travel on rail lines). If the rail sources are not excluded, then rail lines that are not traversed could create unreached areas in the service area polygon. Excluding a network source from service area polygons does not prevent those sources from being traversed. Excluding sources from service area polygons only influences the polygon shape of the service areas. If you want to prevent traversal of a given network source, you must create an appropriate restriction when defining your network dataset.
Line generation
Generate lines: The Generate Lines check box provides the ability to create service area lines based on the features that fall within the specified impedance. This box is unchecked by default.
Generate measures: Check this check box to create measures for your service area lines. This adds linear reference information to the service area lines to aid in their usage for functions such as dynamic segmentation for events.
Learn more about linear referencing.
Split lines at breaks: Check this check box to split every line between two breaks into two lines, each lying within its break.
Include network source fields: Adds the SourceID, SourceOID, FromPosition, and ToPosition of the input feature that is traversed by the service area edges. This makes it easy to join the results of the service area lines to the original source data.
Overlap options: You can choose to have your lines overlap or not overlap.
If you choose to have your lines overlap, then if two facilities have service area lines that are coincident, there will be two features there, one for each facility's service area line. If you choose not to have your lines overlap, then there will be only one service area line, and it will be associated with the closest (least impedance) facility.
Accumulation
Under the Accumulations tab, you can choose attributes that should be accumulated and added to the properties of the service area lines.
Network locations
The Network Locations settings are used to find network locations and to set values for their properties.
Learn more about network locations.
How to calculate a service area
Calculate a service area in ArcMap
- Start ArcMap.
- On the Main menu, click Tools and click Extensions.
- Check Network Analyst.
- Click Close.
- Click the Add Data button
 .
.
- Navigate to the network dataset location.
- Click the network dataset and click Add.
- Click No to add only the network dataset to the map, or click Yes to add all the feature classes that participate in the network to the map.
- If the Network Analyst toolbar is not present, click the View menu, point to Toolbars, and click Network Analyst.
- If the Network Analyst window is not already open, on the Network Analyst toolbar, click the Network Analyst Window button
 .
.
- On the Network Analyst toolbar, click the Network Analyst drop-down menu and click New Service Area.
The Network Analyst window now contains empty lists of Facilities, Barriers, and Polygons categories. Additionally, the table of contents contains a new service area analysis layer. - There are two ways to add facilities: from a point feature class or by adding points to the display.
- If you need to adjust a facility location, on the Network Analyst toolbar, click the Select/Move Network Location tool
 .
.
- There are two ways to add barriers: from a point feature class or by adding points to the display.
- If you need to adjust a barrier location, on the Network Analyst toolbar, click the Select/Move Network Location tool
 .
.
- In the table of contents, right-click the Service Area layer and click Properties.
- Click the Analysis Settings tab.
- Set the properties to be used in the analysis.
- If you want to generate the service areas as polygons, click the Polygon Generation tab and set the properties to be used in the analysis.
- If you want to generate the service areas as lines, click the Line Generation tab and set the properties to be used in the analysis.
- Click OK.
- On the Network Analyst toolbar, click the Solve button
 .
.
- i. On the Network Analyst window, right-click Facilities and click Load Locations.
ii. Click the Browse button and choose a point feature class.
iii. Click Add.
iv. Click OK.
- i. On the Network Analyst window, click Facilities.
ii. On the Network Analyst toolbar, click the Create Network Location tool
iii. On the display, click the locations where you want to add facility locations.
- i. On the Network Analyst window, right-click Barriers and click Load Locations.
ii. Click the Browse button and choose a point feature class.
iii. Click Add.
iv. Click OK.
- i. On the Network Analyst window, click Barriers.
ii. On the Network Analyst toolbar, click the Create Network Location tool
iii. On the display, click the locations where you want to add barriers.
Calculate a service area using a tool
- Start ArcCatalog or ArcMap.
- Click the Show/Hide ArcToolbox Window button
 to show the ArcToolbox window.
to show the ArcToolbox window.
- Expand the Network Analyst toolbox.
- Expand the Analysis toolbox.
- Double-click Make Service Area Layer.
- Fill in the parameters for this tool.
Learn more about the Make Service Area Layer tool. - Click OK to run the tool.
- Double-click the Solve tool.
- Fill in the parameters for this tool.
Learn more about the Solve tool. - Click OK to run the tool.
| Tip |
|