Editing and data compilation > Creating new features
Creating point features and vertices |
|
|
Release 9.3
Last modified May 21, 2009 |



Print all topics in : "Creating new features" |
About creating point features and vertices
You can think of vertices as being much the same as point features, except that vertices are connected by segments and make up line or polygon features. Point features and vertices are created using the same methods. The target layer determines whether you're creating a point feature or a vertex that is part of a line or polygon sketch.
You can create point features or vertices in a sketch in several ways:
- Screen digitizing with the Sketch tool
- Entering exact x,y coordinates (absolute x,y)
- Creating the features or vertices relative to the location of the last vertex (delta x,y)
- Using any of the other sketch tools
On-screen or heads-up digitizing
You can create point features or sketch vertices by on-screen or heads-up digitizing with the Sketch tool. You'll likely do this when creating features over an aerial photograph or new features relative to existing ones. You can use the snapping environment to help you place points or vertices in precise locations.
Learn more about the Sketch tool
At an exact x,y location (Absolute X,Y)
Absolute X,Y on the Sketch tool shortcut menu lets you create a point or vertex using an exact x,y location. For example, you might use Absolute X,Y to create a bird's nest in an animal habitat database with x,y coordinates obtained from a Global Positioning System (GPS) unit.
The measurements you enter into the Absolute X,Y dialog box are in map units by default. You can find out the map units used by your coordinate system on the Data Frame Properties dialog box > General tab. When your data frame uses a projected coordinate system, you can include a distance units abbreviation with the value to enter measurements in other units.
Entering values in decimal degree, degrees/minutes/seconds, or degrees decimal minutes
When your data frame uses a geographic coordinate system, such as WGS 1984, the map units are typically decimal degrees. In that case, you can enter an x,y coordinate in decimal degrees, degrees/minutes/seconds, or degrees decimal minutes by simply typing the coordinate.
However, to enter a coordinate in those formats when your data frame uses a projected coordinate system, you must also type a unit abbreviation: either dd (decimal degrees), dms (degrees/minutes/seconds), or ddm (degrees decimal minutes). An abbreviation is required because the map units of a projected coordinate system are likely linear such as kilometers or feet. For example, if the map units are kilometers and you enter an x,y coordinate of 45 dd, 45, the dd abbreviation tells ArcMap that these measurements are in degrees, not kilometers (the map units).
You can include the abbreviation in either the x or y box, but it must be appended after the value. Here is an example of using the dd abbreviation with Absolute X,Y:
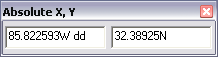
For more information on distance unit abbreviations and valid formats for entering decimal degree values, see About setting distance units.
Relative to the location of the last vertex (Delta X,Y)
Delta X,Y on the Sketch tool shortcut menu lets you create a vertex using the last vertex in the sketch as the origin. You can think of it as another way of measuring angle and length from a point already on the map. You use Delta X,Y when you are working with coordinates measured relative to each other such as survey lines. For example, you could use Delta X,Y to enter building footprints or roads.
Using the Distance-Distance tool
The Distance-Distance tool ![]() offers another way to create a point or vertex at a specific location. Suppose you want to create a pole feature. If you don't have the exact coordinate location but know that it is at the intersection of 50 map units from the corner of one building and 70 map units from the corner of another, you can use the Distance-Distance tool to place the point. The Distance-Distance tool lets you create a point or vertex at the intersection of two distances from two other points.
offers another way to create a point or vertex at a specific location. Suppose you want to create a pole feature. If you don't have the exact coordinate location but know that it is at the intersection of 50 map units from the corner of one building and 70 map units from the corner of another, you can use the Distance-Distance tool to place the point. The Distance-Distance tool lets you create a point or vertex at the intersection of two distances from two other points.
Learn more about the Distance-Distance tool
Using the Direction-Distance tool
The Direction-Distance tool ![]() allows you to create a point or vertex at the intersection of a direction from one point and a distance from another point. Instead of using a distance from the second point, the Direction-Distance tool uses a direction from a known point to define a bearing line. You can choose which of the intersection points will be the new vertex. For example, a pole might be located at a specified distance from the corner of one building and at a defined angle from the corner of another building.
allows you to create a point or vertex at the intersection of a direction from one point and a distance from another point. Instead of using a distance from the second point, the Direction-Distance tool uses a direction from a known point to define a bearing line. You can choose which of the intersection points will be the new vertex. For example, a pole might be located at a specified distance from the corner of one building and at a defined angle from the corner of another building.
Learn more about the Direction-Distance tool
Using the Midpoint tool
The Midpoint tool ![]() lets you define the location of the next vertex by clicking two points—the new vertex is placed at the midpoint of the line between these points. If you were creating a road feature class from parcel data, you might use the Midpoint tool to create the vertices directly between the parcels on opposing sides of the road.
lets you define the location of the next vertex by clicking two points—the new vertex is placed at the midpoint of the line between these points. If you were creating a road feature class from parcel data, you might use the Midpoint tool to create the vertices directly between the parcels on opposing sides of the road.
Learn more about the Midpoint tool
Using the Intersection tool
The Intersection tool ![]() creates a point or vertex at the implied intersection of two segments. Implied means that the segments don't have to actually intersect on the map. The Intersection tool creates a point or vertex at the place where the segments would intersect if extended far enough. For example, suppose you want to create a new parcel and one corner of the parcel must be placed at the implied intersection of two segments of an adjoining parcel. You can use the Intersection tool to find this implied intersection point and create the corner vertex of the new parcel.
creates a point or vertex at the implied intersection of two segments. Implied means that the segments don't have to actually intersect on the map. The Intersection tool creates a point or vertex at the place where the segments would intersect if extended far enough. For example, suppose you want to create a new parcel and one corner of the parcel must be placed at the implied intersection of two segments of an adjoining parcel. You can use the Intersection tool to find this implied intersection point and create the corner vertex of the new parcel.
Learn more about the Intersection tool
Multipoint features
You can also create a multipoint feature with the editing tools in ArcMap. A system of oil wells could be represented by a multipoint feature, which can only be created in a feature class with multipoint geometry. (The multipoint geometry type is set when you create a new feature class.)
How to create point features and vertices
Creating a point or vertex by digitizing
- Click the Current Task drop-down arrow and click Create New Feature.
- Click the Target layer drop-down arrow and click a point layer.
- Click the tool palette drop-down arrow and click the Sketch tool
 .
.
- Click on the map to create the point.
The point or vertex is created on your map and marked as selected.
| Tips |
|
Creating a point or vertex at an exact x,y location (Absolute X,Y)
- Click the tool palette drop-down arrow and click the Sketch tool
 .
.
- Right-click anywhere on the map and click Absolute X,Y from the Sketch tool's shortcut menu.
- Type the coordinates and press Enter.
A vertex or point is created at the specified coordinates.
| Tips |
|
Creating a vertex relative to the location of the last vertex (Delta X,Y)
- Click the tool palette drop-down arrow, click the Sketch tool
 , and create at least one vertex.
, and create at least one vertex.
- Right-click away from the vertex or sketch and click Delta X,Y from the Sketch tool's shortcut menu.
- Type the coordinates and press Enter.
A vertex is created at the specified coordinates.
| Tips |
|
Creating a point or vertex using the Distance-Distance tool
- Click the tool palette drop-down arrow and click the Distance-Distance tool
 .
.
- Click once to establish the center point of the first circle and press D on the keyboard.
- Type the radius length for the first circle and press Enter.
- Click once to establish the center point of the second circle and press D.
- Type the radius length for the second circle and press Enter.
- Position the pointer over the location where you want to add the vertex or point and click.
A circle is created with the specified radius.
A second circle is created with the specified radius. The two locations where the radii of the circles intersect are highlighted when you move the pointer over them.
A vertex or point is added to your map.
| Tips |
|
Creating a point or vertex using the Direction-Distance tool
- Click the tool palette drop-down arrow and click the Direction-Distance tool
 .
.
- Click a point to specify the location from which the direction to the next vertex was measured.
- Move the pointer to get the approximate direction toward the next vertex.
- Press D and type the direction to the vertex from the point you clicked, then press Enter.
- Optionally, click again on the map to set the direction.
- Click a point to specify the location from which the distance to the next vertex was measured.
- Move the pointer to get the approximate distance from the point you clicked to the next vertex.
- Click the intersection of the circle and the direction line that corresponds to the position of the new vertex.
As you move the pointer in the direction from the point you clicked, the direction is displayed in the lower left corner of the ArcMap window.
As the pointer is moved, a circle, centered at the second point you clicked, is dragged out to intersect the direction line you just defined. The radius of the circle is displayed in the lower left corner.
Optionally, press D and type a distance in map units to the next vertex from the point you specified. Pressing Enter will set the size of the circle.
The new vertex is placed at one of the intersection points of this circle and the direction line.
The intersection point nearest the cursor is highlighted and, once clicked, the new vertex is placed. Optionally, you can press Tab to switch between the two intersection points and Enter to select one of them.
| Tip |
|
Creating a point or vertex using the Midpoint tool
- Click the tool palette drop-down arrow and click the Midpoint tool
 .
.
- Click once to establish the first of two points. The new vertex will be created between this point and the next point you click.
- Click the second point.
A vertex or point is placed at the midpoint of the line between the two points you clicked.
Creating a point or vertex using the Intersection tool
- Click the tool palette drop-down arrow and click the Intersection tool
 .
.
- Position the crosshairs over the first segment you want to create an intersection with and click.
- Position the crosshairs over the second segment and click.
The pointer turns into crosshairs.
A line extends from that segment across the map display so that you can see the first angle used to construct the point of intersection.
A vertex or point is added at the implied intersection of the two segments.
Creating a multipoint feature
- Click the Current Task drop-down arrow and click Create New Feature.
- Click the Target layer drop-down arrow and click a multipoint layer.
- Click the tool palette drop-down arrow and click the Sketch tool
 .
.
- Click on the map to create parts of the multipoint feature.
- When you have created the last point of the multipoint feature, right-click anywhere on the map and click Finish Sketch.
Now, when you click one part of the multipoint feature to select it, all points are automatically selected because they all belong to one multipoint feature.