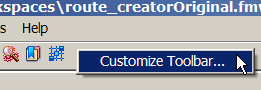
The pull-down menus on the top of the Workbench window contain commands that will affect the entire workspace, whereas individual command menus within the graphical interface (displayed by clicking the right mouse button after making a selection) are applicable to separate workspace components.
The toolbar gives you quick access to various commands. To see what a toolbar button does without actually selecting it, move your cursor over the button to view a short description of its function.
Customizing the Toolbar
Right-click on the toolbar and choose Customize Toolbar.
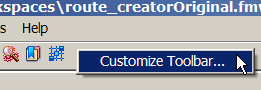
This displays the Edit Toolbar window. From here you can add and remove tools, including transformers.
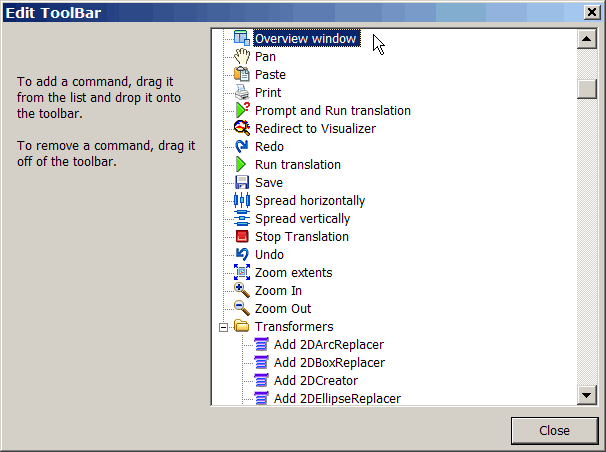
Including a Transformer in the Toolbar
For one-click access to a transformer (including custom transformers), you can drag it from the Transformer Gallery and place it directly on the toolbar. Float your cursor over a transformer to see its name.
The area at the bottom left-hand side of the Workbench window displays progress information, as well as short descriptions of selected menu items or toolbar buttons.
To quickly move through a workspace, use keyboard navigation.
The arrow keys will move you to different parts of a workspace, including links, and the Enter key will open properties for editing.
Press the Esc key to quickly cancel a pan or zoom mode.
When you are zoomed out in a workspace, you can hover over constants and annotations to display tooltips that show their text.
Press and drag the middle mouse button (this is the mouse wheel on most mice) to pan around the workspace.
Hold down the Ctrl key and roll the mouse wheel to zoom in and out.