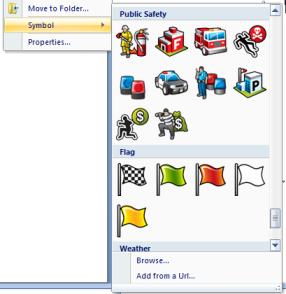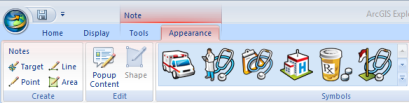To add content into an ArcGIS Explorer map that has address or coordinate information associated with it and is in a file format ArcGIS Explorer can read, such as a .csv or a .txt file that has delimited values you use the Add Text File Wizard. The Wizard reads your file, gathers information from you about it and then creates notes for each item in the file. For files containing addresses you can match up to 200 addresses per file; for coordinate-based locations, your file can contain up to 64,000 coordinate or coordinate pair values.
The following sections are organized as you will encounter them in the course of working with the Add Text File Wizard; as such you can read them in sequence. Use these links to navigate quickly to a particular section:
To browse for a file to add
To select a file to add, on the Home tab in the Map group click Add Content and choose Text Files.... In the File Open dialog browse for text files with a .csv, .txt file extension, or any file extension so long as the file contains text only. Once you've chosen a file, the Add Text File Wizard dialog will display. In addition to starting the add process from the Add Content list, you can drag a .csv or .txt file from Windows Explorer and drop it onto a running instance of ArcGIS Explorer. Once you drop the file, you'll see the first panel of the Wizard. Return to top
To specify what separates each unit of data in your file
The first panel you see displays the File Delimiters grouping. Here's where you specify how the file is structured. In the File Delimiters section, you'll be able to specify how the information on each line of the file is separated; for example, in many cases each unit of information is separated from the next by the default separator, a comma. Choose from Comma, Space, Tab, Semicolon, or a character you enter in the panel's text box. Return to top
To designate that the file contains consecutive delimiters
Check the 'Treat consecutive delimiters as one' checkbox if your data contains a delimiter of more than one character between data fields. Return to top
To select the character that encloses values
In the Text qualifier dropdown list, you can select the character that encloses values in your text file. When the Wizard encounters the text qualifier character, all of the text that follows that character and precedes the next occurrence of that character is added as one value, even if the text contains a delimiter character. For example, if the delimiter is a comma (,) and the text qualifier is a quotation mark ("), "Redlands, California" would be added into one cell as Redlands, California. If no qualifier or if the apostrophe (') qualifier were specified, "Redlands, California" would be added into two adjacent fields as "Redlands and California". Return to top
To specify whether the first line of your file contains field names
A checkmark in the 'First line contains field names' checkbox tells the Add Text File Wizard to treat the first line of your file as a row of field names; if you clear the checkbox, the Add Text File Wizard will supply generic names for each delimited unit of information. The fields will be named Field1, Field2, Field3, and so on. Return to top
To see how the Wizard will interpret your data
At the bottom of the dialog on all panels of the Add Text File Wizard, you'll see the Data Preview section. Here's where you can see how the Add Text File Wizard understands what's in your file. The table will change dynamically based on the settings you make in the rest of the dialog. Note that Data Preview only displays the first five lines of your file.
Once you've finished specifying how the file's organized, click Next to move to the next panel where you'll tell the Add Text File Wizard what kind of data is in your file and what fields to look in for location and descriptive information. Return to top
To specify the field that contains elevation data
To instruct the Wizard as to which field of your file contains z-values or elevation data, select the field in the Elevation Source. Once the application processes the added file, the Placement property of each note is Absolute and the Height property is the value of the Elevation field. Return to top
To specify what kind of data the file contains
To instruct the Wizard as to what kind of data your file contains, choose one of the three Location Source options.
Coordinate System
The text in your file can be in any coordinate system. If you don't see the coordinate system of your data in the dropdown list, click <More...> to see an extensive list of Projected Coordinate Systems and Geographic Coordinate Systems. By default, the coordinate system is set to GCS_WGS_1984, and the corresponding coordinate fields default to Longitude and Latitude.
Latitude/Longitude
If the file contains Latitude/Longitude coordinate pairs choose that option and then specify the name of the field that contains the X-coordinate (Longitude) and which field contains the Y-coordinate (Latitude). The coordinates may be in either Decimal Degrees (DD), Degrees Minutes Seconds (DMS), or Degrees Decimal Minutes (DDM) form. Whether you use DD, DMS, or DDM, coordinates may contain a minus sign before the numeric value to signify the Western or Southern quadrants or you may use the E, W, N, S characters to signify the hemisphere. Additionally,
values in DMS coordinates can be separated with the ° ' " special characters (such as when you paste coordinates that you have copied from other dialogs or applications that use those characters) or spaces. The following are validly formatted latitude/longitude coordinates:
| Latitude | Longitude |
| 45 | -45 |
| 45°30'30"N | 45°30'30"W |
| 45 30 30 N | 45 30 30 W |
| 45.50833 | -45.50833 |
US National Grid or MGRS
If your file contains USNG or MGRS coordinates choose that option and then specify the name of the field that contains the coordinate. The following list contains validly formatted U.S. Military Grid Reference System (MGRS) and US National Grid (USNG) position locations. Position locations may include spaces.
| Example | Locates a point with a precision of | Number of digits | Characterization |
| 18SUH | 100,000-meters | 0 | size of a regional area |
| 18SUH64 | 10,000-meters | 2 | size of a city |
| 18SUH6743 | 1,000-meters | 4 | the size of a neighborhood |
| 18SUH678432 | 100-meters | 6 | the size of a soccer field |
| 18SUH67894321 | 10-meters | 8 | the size of a modest home |
| 18SUH6789043210 | 1-meter | 10 | within a parking spot |
Addresses
If the file contains addresses choose the Addresses option and then press the Next button at the bottom of the Wizard to move to the next panel in which you'll specify which fields contain the components of the address.
Return to top
To specify fields containing the title of the coordinate location and/or descriptive information
Once the Wizard processes the file you've supplied, it will create notes that you can inspect, navigate to, and use with other tasks. The Location Source fields provide the Wizard with the information to distinguish each location.
The contents of the Title field can be used to identify the location in the list of notes in the Contents window; this may be useful since the default text used in the Contents window is the coordinate pair or coordinate.
The contents of the Description field will be placed in the popup window associated with the location. This can be anything from a single word to full HTML markup, including links to Web sites, etc. Learn more about HTML markup in text files and notes.
In addition to the field names of your file you'll see an entry that is <All Fields>:
If you select this item, all field values for the note will be placed in the popup window associated with the location. The application will place each field value, preceded by its name, on a separate line. If you want to edit any of the text, for example the field names are abbreviations, you can show the popup window for the note and edit the text.
In some cases, the Title field and the Description field may be the same field or you may only want to specify one of the fields. You may find that the most common scenario is to identify the location and use another field to supplement the default information. Note that this functionality is available for Latitude/Longitude and USNG or MGRS coordinates only. Click Finish to complete your work. Return to top
To specify the address fields and any data constants
Your address data in text files can be in one of two formats; it can either be in one field in its entirety or it can be in multiple fields. An example of the first case would be:
StreetAddress, Description
380 New York Street Redlands CA 92373, Esri Corporate Headquarters
In the above case, you'd check the One Field as Address option and select the field named StreetAddress as the Address field.
An example of a multiple field address would be:
Street, City, State, Zip, Description
380 New York Street, Redlands, CA, 92373, Esri Corporate Headquarters
If your file contains multiple fields that constitute the address you must specify which field contains each part of the address. So, in the above example, you'd specify Street as the Street field, City as the City field, and so on.
If your file does not have, for example a City field and a State field, but you know that all addresses are in the same city and state, you can check the appropriate checkboxes and enter a constant value, for example:

Once you've specified the address fields and any constants, click Finish. Return to top
To see the places in your file on the map
Once you are satisfied that the Add Text File Wizard has all the information you want to supply, click Finish. The application will take your information and the file and attempt to match as many locations as it can. If you have a file with more than 200 addresses, ArcGIS Explorer will match the first 200 addresses it can and then notify you that you should break up the file into several other files, each containing a maximum of 200 addresses. Since there's no limitation on the number of coordinates, you won't see this message and the application will find all the locations it can. There's no limit to the number of lines containing coordinate information, but if your file contains more than 1000 records, only the first 1000 notes will be visible; any additional notes will still be located, but won't be marked as visible initially. In both cases, the notes, will appear in the Contents window in a folder named the same as the text file you chose originally; the locations will be marked with a default symbol. You can use the context menu for any of the notes as you do with any other note. This includes changing the symbol. Return to top
To select a symbol
Once the Wizard completes the mapped locations appear on the map indicated by the default symbol. You can select some or all of these locations in the Contents window, right-click and choose Symbol:
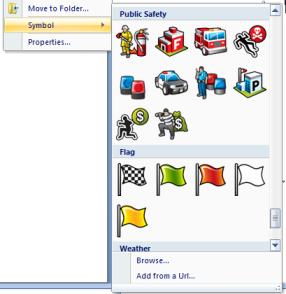
or on the Ribbon choose the Appearance tab and select a symbol in the Symbols group:
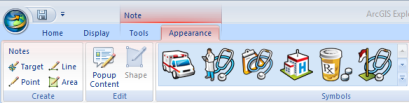
Return to top
Adding the same file
As part of your work, you may find that you use the same filename each time to create notes or add to the existing file. The Wizard looks to see if you've used the same filename before and if so, it will offer to use the parameters you specified initially so that you don't have to re-enter everything again. To do this, the Wizard creates a file with the same name as your original file, but with the extension .etx in the same folder as the file you chose to import originally. You may want to verify that you have Write permission on that folder prior to running the Wizard. Return to top
To stop in the middle of your work
If for any reason, at any time in the process, you want to stop your work before the application starts to find locations, just click Cancel. Return to top
Tips on naming fields in your files
If your text file contains field names with specific text, the Wizard will recognize them and associate them automatically with the corresponding field in the appropriate panels. You may want to take advantage of this to save time when you load your files. You can always change the field name if your files contain multiple fields. The text strings recognized by the Wizard and the fields they are assigned to are:
| These text strings | Are associated with this field |
lon
long
longitude
x
x-coord
x-coordinate | Longitude field |
lat
latitude
y
y-coord
y-coordinate | Latitude field |
ele
elev
elevation
elevrawft
floor
height
z
z-coord
z-coordinate
z-value | Elevation field |
| title | Title field |
| description | Description field |
The text strings are case-insensitive; in other words, "description" will be treated the same way as "Description". Also, a field name without a hyphen, for example "z value", is treated in the same manner as a value with a hyphen, for example, "z-value"; either field name is valid. Return to top
 Feedback
Feedback
 E-mail this topic
E-mail this topic
 Print this topic
Print this topic
 Feedback
Feedback
 E-mail this topic
E-mail this topic
 Print this topic
Print this topic