 Feedback
Feedback
 E-mail this topic
E-mail this topic
 Print this topic
Print this topic
| Set your application configuration |
 Feedback Feedback
 E-mail this topic E-mail this topic
 Print this topic Print this topic
|
By default, ArcGIS Explorer starts up with the default application configuration that includes all the built-in functionality and content from Esri. You can specify a different application configuration by:
To set your application configuration, click the Set Application Configuration button on the application menu.
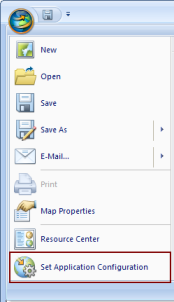
In the Application Configuration dialog:
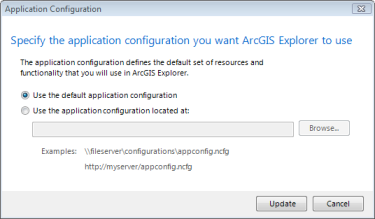
When you change your application configuration you’ll be prompted to restart ArcGIS Explorer. The new application configuration won’t be used until you restart the application.
You can specify the application configuration to use by specifying the /AppConfig command line argument. For example, the following command will start ArcGIS Explorer with the application configuration located at \\myserver\DOTApplication\DOTApplication.ncfg:
E3.exe /AppConfig \\myserver\DOTApplication\DOTApplication.ncfg
You can use the command line argument to create desktop shortcuts that start ArcGIS Explorer using a specific application configuration.
You can specify the application configuration to use by setting the AppConfig registry value to reference a specific application configuration:
HKEY_LOCAL_MACHINE\SOFTWARE\ESRI\Explorerversion_number\Settings [HKEY_LOCAL_MACHINE\SOFTWARE\ESRI\Explorer1700\Settings][HKEY_LOCAL_MACHINE\SOFTWARE\Wow6432Node\ESRI\Explorer1700\Settings )It is not envisaged that users will commonly perform this setup manually. A more probable scenario is that administrators would create a registry file (.REG) which could be used to specify an application configuration while setting up a users machine.