 Feedback
Feedback
 E-mail this topic
E-mail this topic
 Print this topic
Print this topic
| Add functionality |
 Feedback Feedback
 E-mail this topic E-mail this topic
 Print this topic Print this topic
|
ArcGIS Explorer includes a wide range of out-of-the box functionality that allows you to explore and ask questions about the geography in your map, organize your map content and more. You can alter the collection of functions that are included in the application by adding additional functionality or by taking away functionality that is not relevant.
Any additional functionality you can include in ArcGIS Explorer is called an add-in. You can download add-ins from Esri or acquire them from a developer who built an add-in using the ArcGIS Explorer SDK. There are six types of add-ins:

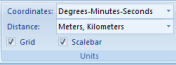
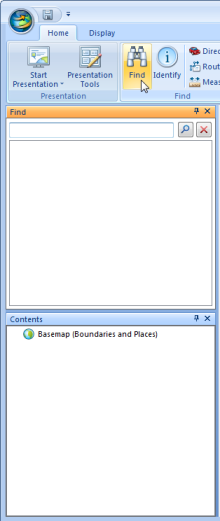
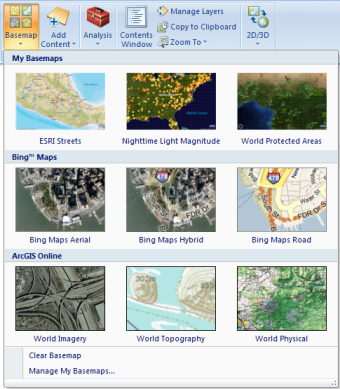
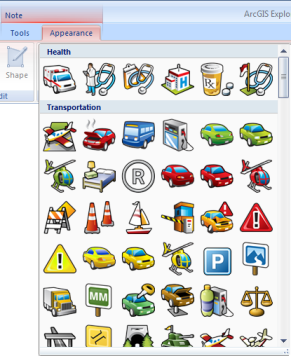
One or more add-ins are packaged into an add-in file (.eaz). An add-in file includes the .NET assemblies and other supporting resources needed for its add-ins to function. The add-in file also includes information needed to display its add-ins on the Ribbon such as the image and caption.
When deploying Explorer to other users in your organization, you can include add-ins in the Ribbon alongside built-in functionality and you can also remove functionality that’s not relevant for your target users from the Explorer Ribbon and its various context menus.
There are two ways you can add add-ins to Explorer: directly adding the add-in, or as part of an application configuration. To remove functionality, you must do so by defining an application configuration.
You can include the add-ins in an add-in file in Explorer from the Resources page in the Application Options dialog. Click the Add-ins button to open the ArcGIS Explorer Add-ins dialog.
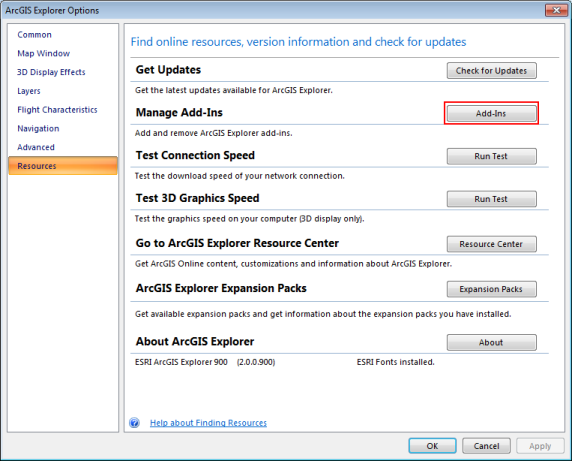
The ArcGIS Explorer Add-ins dialog lists the add-in files and their add-ins that you already have installed. You can add additional add-in files by clicking the Browse button to browse to the .eaz file that contains the add-ins you want to add to Explorer.

When you close the ArcGIS Explorer Add-ins dialog, you’ll be prompted to restart ArcGIS Explorer. Any changes you make to add or remove add-ins won’t be applied until you restart the application. Once you have restarted, a new tab will be visible called Add-ins. The Add-ins tab will display the add-ins that you’ve added.
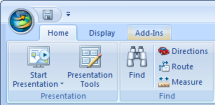
The add-ins in the Add-Ins tab will be displayed using a large icon. If any of the groups in the Add-Ins tab contain more than 8 add-ins, the add-ins for that group will be displayed using small icons.
To remove the add-ins from an add-ins file, select the add-in file in the ArcGIS Explorer Add-ins dialog and click the Remove button. The next time you start ArcGIS Explorer, the add-in file's add-ins will no longer be available in the Add-ins tab. If you remove all of your add-ins, the Add-ins tab won’t be visible.
If you have a new version of an add-in file, you can use the ArcGIS Explorer Add-ins dialog to update the version that ArcGIS Explorer uses. To update an add-in file, browse for the updated version of the .eaz file and the older version will be replaced with the newer version. Note that you will need to restart the application for the newer version's add-ins to be available in the Add-ins tab.
The add-in files that you include in ArcGIS Explorer are copied to ArcGIS Explorer’s Addins folder in your profile. ArcGIS Explorer will automatically load the add-ins from the add-in files stored in that folder on startup. The location of this folder is:
ArcGIS Explorer 1500 onwards can load add-ins created with previous versions of ArcGIS Explorer. However previous versions of ArcGIS Explorer cannot load add-ins created with ArcGIS Explorer 1500 onwards, because they may use new functionality added to the SDK at this version which is not supported by previous versions.
While you can add add-ins to the Add-ins tab in the Ribbon using the ArcGIS Explorer Add-ins dialog, to have more control over how this functionality is organized on the Ribbon and to remove unwanted controls, you can define an application configuration. An application configuration allows you to customize a number of aspects of ArcGIS Explorer for yourself and for others in your organization.
Using an application configuration, you can configure how the controls in the Ribbon are organized, both built-in controls and add-ins. You can define your own tabs and groups and you can remove tabs, groups or individual controls that aren’t relevant for your work, or the work of the users in your organization. Application configurations also make is easy to deploy add-ins to users within your organization without them having to do anything to access their functionality, or to even know what an add-in is.
The following example shows you some of what’s possible using an application configuration. In this example, the Presentation group has been removed completely, the Directions and Route buttons have been removed from the Find group on the Home tab, and a new group called Special Tools has been added containing an add-in (Weather Station) and a built-in control (Analysis):

In addition to configuring the Ribbon, there are a number of other ways you can use an application configuration to customize Explorer including defining default content, branding the application and controlling permissible functions.