 Feedback
Feedback
 E-mail this topic
E-mail this topic
 Print this topic
Print this topic
| Receive signal from GPS device |
 Feedback Feedback
 E-mail this topic E-mail this topic
 Print this topic Print this topic
|
If your computer is GPS enabled, or you have a GPS receiver connected to your computer that supports NMEA, you can show your current position on the map, track your position and enter waypoints for your position. On the display tab check the box to receive a GPS Signal. The signal will be detected and the current position received by the device will be displayed on the map.
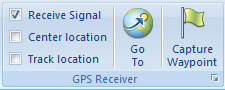
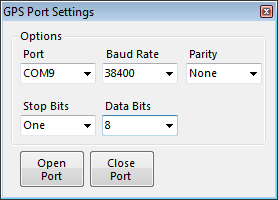
This dialog may appear the first time you try recieving a signal from your GPS device. If it appears, it is likely due to the COM port or baud rate. Refer to the documentation for your GPS receiver and set the appropriate COM port and baud rate. After setting the baud rate, click Open Port to establish a connection. The GPS port settings dialog will disappear when a GPS device NMEA sentence is received. You may need to click open port a few times.
For most devices Parity (None), Stop Bits (One) and Data Bits (8) should remain at their default settings. Refer to your device manual and make adjustments as needed.
Some GPS receivers have settings that allow the computer to receive an NMEA sentence from the device, and some do not support NMEA sentences at all. The GPS receiver functionality in ArcGIS Explorer only supports NMEA sentences. If your device does not output an NMEA sentence ArcGIS Explorer will not detect the receiver. There are third party software packages that are capable of creating virtual COM ports with an NMEA sentence or will convert the proprietary information from a variety of devices to NMEA. You will need to use a converter if your device does not output NMEA sentences natively.
A green dot indicates a full GPS fix. All global positioning information is being received and used to establish location. For a good signal you will need a clear un-obstructed view of the sky. Tall buildings, Trees and overhead electrical lines can affect the signal.
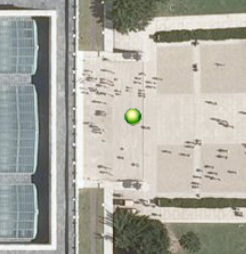
A blue dot indicates that there is only a 2D fix for the current position.
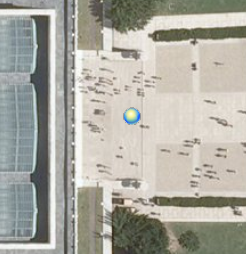
A red triangle with exclamation displayed at the last known position indicates that there is no GPS fix for the current position.
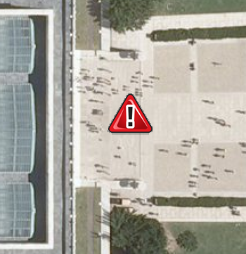
 ) to control how often the update occurs.
) to control how often the update occurs.
Check track location on the GPS receiver tab to automatically place a yellow flag at the current GPS position and draw a line between received locations. The tracking interval can be used to control how often a flag is placed. The popup information for the flag will contain coordinates for the current position as well as the time. The time clock on your computer is used to establish the time zone preference.
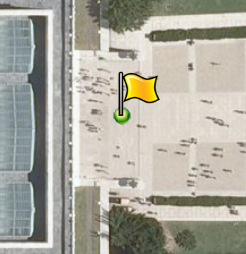
Press the capture waypoint button to place a green flag on the map at the current GPS coordinate. The popup window appears in edit mode, so that extra information relating to the significance of the location can be quickly added.
Click the Options button  to see information about the GPS receiver signal. You can also set the tracking interval and 3D placement.
to see information about the GPS receiver signal. You can also set the tracking interval and 3D placement.