In seiner einfachsten Form besteht ein Raster aus einer Matrix von Zellen (oder Pixel), die als Zeilen und Spalten (oder als Gitter) angeordnet sind, wobei jede Zelle einen Wert enthält, der Informationen darstellt, z. B. die Temperatur. Raster können digitale Luftaufnahmen, Satellitenbilder, digitale Bilder oder sogar gescannte Karten sein.
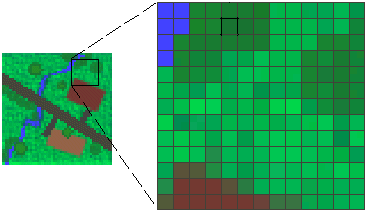
In einem Raster-Format gespeicherte Daten stellen Ausschnitte der Wirklichkeit dar, zum Beispiel:
-
Thematische Daten (auch als diskontinuierliche Daten bezeichnet), die Features wie die Landnutzungs- oder Bodendaten darstellen
-
Kontinuierliche Daten, die Phänomene wie Temperatur-, Höhen- oder spektrale Daten, z. B. Satelliten- und Luftbilder, darstellen
Thematische und kontinuierliche Raster können zusammen mit anderen geographischen Daten auf der Karte als Layer dargestellt werden.
Zwar ist die Struktur von Raster-Daten einfach, doch sind diese für eine breite Palette von Anwendungen außerordentlich nützlich. Die Verwendung von Rastern in ArcGIS Explorer kann wie folgt klassifiziert werden:
- Raster als Grundkarten
- In einem GIS werden Raster-Daten häufig als Hintergrundanzeige für andere Feature-Layer verwendet. Zum Beispiel bieten unter anderen Layern angezeigte Orthofotografien den Kartenbenutzern die Sicherheit, dass die Karten-Layer räumlich ausgerichtet sind, wirkliche Objekte darstellen und zusätzliche Informationen enthalten. Drei Hauptquellen für Raster-Grundkarten bilden Orthofotos aus der Luftfotografie, Satellitenbilder und gescannte Karten.
Unten ist ein Raster abgebildet, das als Grundkarte für Straßendaten verwendet wird.
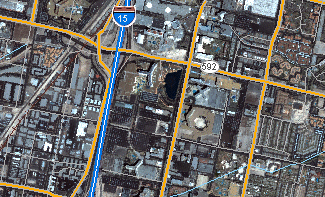
- Raster als Oberflächenkarten
- Raster sind für die Darstellung von Daten gut geeignet, die sich in einer Landschaft (Oberfläche) kontinuierlich ändern. Sie bieten eine effektive Methode, die Kontinuität als Oberfläche zu speichern. Außerdem bilden sie eine Darstellung der Oberflächen mit regelmäßigen Abständen. Von der Erdoberfläche gemessene Höhenwerte stellen die häufigste Anwendung von Oberflächenkarten dar, doch über andere Werte, z. B. Niederschlag, Temperatur, Konzentration und Bevölkerungsdichte, können ebenfalls räumlich analysierbare Oberflächen definiert werden.
Das Raster unten zeigt die Höhe – geringere Höhen in Grün und deutlichere Höhen in rot, rosa und weiß.
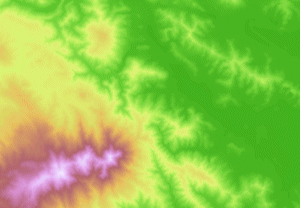
- Raster als thematische Karten
- Raster, die thematische Daten darstellen, können aus der Analyse anderer Daten abgeleitet werden. Eine häufige Analyseanwendung besteht in der Klassifizierung von Satellitenbildern nach Landnutzungskategorien. Im Grunde werden hierbei die Werte multispektraler Daten in Klassen gruppiert (z. B. Vegetationstyp), denen Kategoriewerte zugewiesen werden. Thematische Karten können auch mit Geoverarbeitungsoperationen erstellt werden, bei denen Daten aus verschiedenen Quellen, z. B. Vektor-, Raster- und Geländedaten, kombiniert werden. Sie können beispielsweise Daten in einem Geoverarbeitungs-Modell verarbeiten, um ein Raster-Dataset zu erstellen, in dem die Eignung für eine bestimmte Aktivität zugeordnet wird.
Hier sehen Sie ein Beispiel für ein klassifiziertes Raster-Dataset für die Landnutzung. Landwirtschaft wird braun, Wasser blau, kahler Boden gelb, verschiedene Laub- und Nadelbäume in Grünschattierungen und städtische und entwickelte Gebiete grau dargestellt.
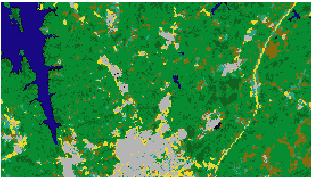
So fügen Sie der Karte Raster-Daten hinzu
Um eine hinzuzufügende Datei auszuwählen, klicken Sie auf der Registerkarte Start in der Gruppe Karte auf Inhalt hinzufügen  und wählen Sie Raster-Daten... aus.
und wählen Sie Raster-Daten... aus.
ArcGIS Explorer unterstützt die Anzeige vieler Raster-Formate, darunter folgende: Imagine-Bild (.img), Bitmap (.bmp), JPEG (.jpg, .jpeg), Portable Network Graphics (.png), Graphics Interchange Format (.gif), Tagged Image File Format (.tif, .tiff), ARC/INFO & Space Imaging BIL (.bil), ARC/INFO & Space Imaging BIP (.bip), ARC/INFO & Space Imaging BSQ (.bsq), DTED Level 0-2 (.dted), ERDAS 7.5 LAN (.lan), ERDAS 7.5 GIS (.gis), JP2 (.jp2), MrSID (.sid), RAW (.raw), NTIF (.ntf), USGS ASCII DEM (.dem), X11 Pixmap (.xpm), PC Raster (.map), PCI Geomatics Database File (.pix), JPC (.jpc), J2C (.j2c), J2K (.j2k), HDF (.hdf), BSB (.kap), Raster Product Format RPF, CIB, CADRG (.toc), DIGEST ASRP & USRP (.img).
Georeferenzieren eines Rasters
Wenn ein Koordinatensystem für das Raster definiert wurde, wird es auf der Karte angezeigt. Wenn kein Koordinatensystem definiert wurde, werden Sie aufgefordert, das Raster zu georeferenzieren. Wenn Sie das Raster georeferenzieren, wird folgendes Dialogfeld angezeigt:
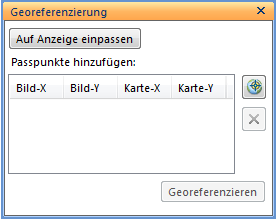
Schwenken und zoomen Sie die Karte, um die Position auszuwählen, an der das Raster angezeigt werden soll. Klicken Sie auf Auf Anzeige einpassen, um das Raster näher an die gewünschte Position zu verschieben. Klicken Sie auf die Schaltfläche Position abrufen  und klicken Sie auf eine Position auf der Karte. Nachdem Sie geklickt haben, wird das Raster ausgeblendet, damit Sie die entsprechende Position auf der Karte sehen und anklicken können. Wiederholen Sie diesen Vorgang bis mindestens drei Passpunkte hinzugefügt wurden. Sobald Sie das Hinzufügen von Passpunkten abgeschlossen wurde, klicken Sie auf Georeferenzieren, um das Raster an der gewünschten Position der Karte auszurichten.
und klicken Sie auf eine Position auf der Karte. Nachdem Sie geklickt haben, wird das Raster ausgeblendet, damit Sie die entsprechende Position auf der Karte sehen und anklicken können. Wiederholen Sie diesen Vorgang bis mindestens drei Passpunkte hinzugefügt wurden. Sobald Sie das Hinzufügen von Passpunkten abgeschlossen wurde, klicken Sie auf Georeferenzieren, um das Raster an der gewünschten Position der Karte auszurichten.
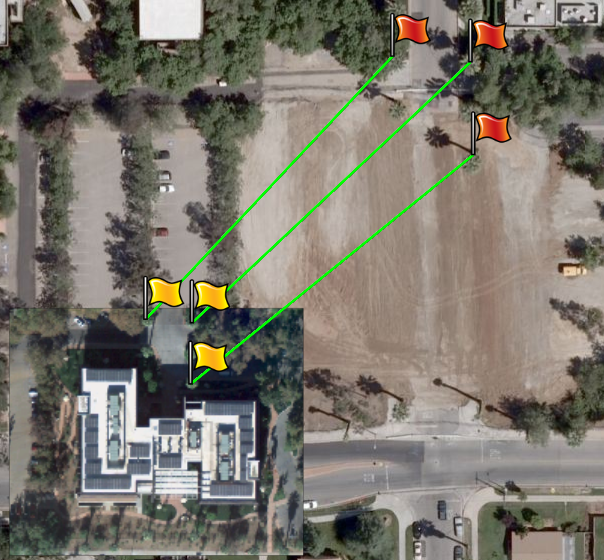
Hinweis:Die folgenden Formate werden von der Georeferenzierung unterstützt:
Tipp:Auch Raster, die bereits über ein Koordinatensystem verfügen, können auf der Registerkarte Raster Layer - Werkzeuge durch Klicken auf die Schaltfläche Georeferenzieren  angepasst werden.
angepasst werden.
 Feedback
Feedback  Thema per E-Mail senden
Thema per E-Mail senden  Thema drucken
Thema drucken
 Feedback
Feedback  Thema per E-Mail senden
Thema per E-Mail senden  Thema drucken
Thema drucken
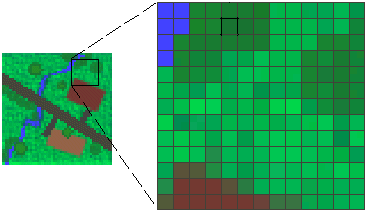
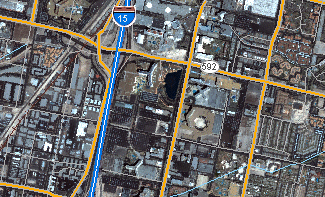
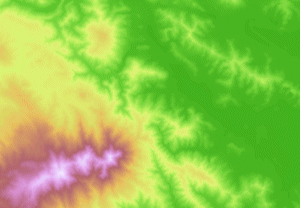
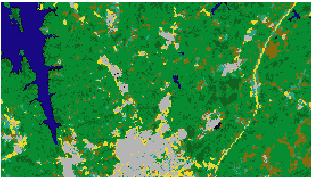
![]() und wählen Sie Raster-Daten... aus.
und wählen Sie Raster-Daten... aus. 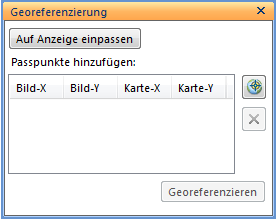
 und klicken Sie auf eine Position auf der Karte. Nachdem Sie geklickt haben, wird das Raster ausgeblendet, damit Sie die entsprechende Position auf der Karte sehen und anklicken können. Wiederholen Sie diesen Vorgang bis mindestens drei Passpunkte hinzugefügt wurden. Sobald Sie das Hinzufügen von Passpunkten abgeschlossen wurde, klicken Sie auf Georeferenzieren, um das Raster an der gewünschten Position der Karte auszurichten.
und klicken Sie auf eine Position auf der Karte. Nachdem Sie geklickt haben, wird das Raster ausgeblendet, damit Sie die entsprechende Position auf der Karte sehen und anklicken können. Wiederholen Sie diesen Vorgang bis mindestens drei Passpunkte hinzugefügt wurden. Sobald Sie das Hinzufügen von Passpunkten abgeschlossen wurde, klicken Sie auf Georeferenzieren, um das Raster an der gewünschten Position der Karte auszurichten.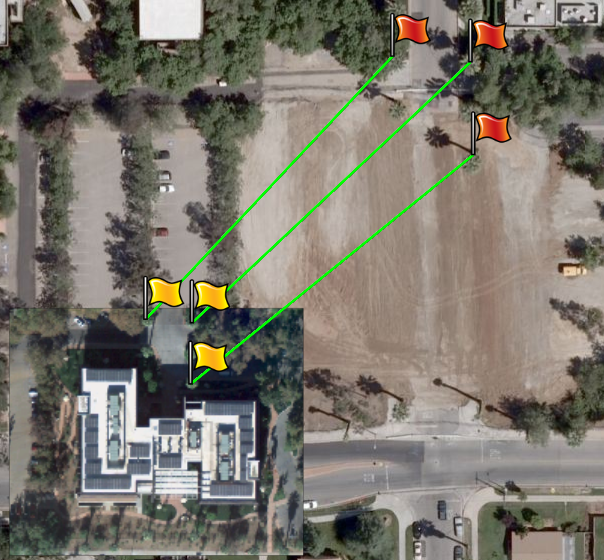
 angepasst werden.
angepasst werden.