En su forma más simple, un ráster consta de una matriz de celdas (o píxeles) que se organiza en filas y columnas (o una cuadrícula) en la que cada celda contiene un valor que representa información, como la temperatura. Los rásters son fotografías aéreas digitales, imágenes de satélites, imágenes digitales o incluso mapas escaneados.
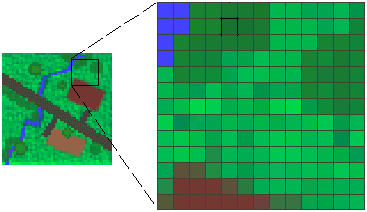
Los datos almacenados en un formato ráster representan fenómenos del mundo real, como:
-
Datos temáticos (también conocidos como discretos), que representan entidades como datos de la tierra o de uso de la tierra.
-
Datos continuos, que representan fenómenos como la temperatura, la elevación o datos espectrales, entre ellos imágenes satelitales y fotografías aéreas.
Se pueden visualizar ráster temáticos y continuos como capas junto con otros datos geográficos en el mapa.
Si bien la estructura de datos ráster es simple, es excepcionalmente útil para una amplia variedad de aplicaciones. En ArcGIS Explorer, el uso de datos ráster como capas se puede categorizar de la siguiente manera:
- Rásters como mapas de referencia.
- Un uso común de datos ráster en SIG es una visualización de fondo para otras capas de entidades geográficas. Por ejemplo, las ortofotografías que se visualizan debajo de otras capas ofrecen al usuario de mapas la garantía de que las capas de mapas se alinean espacialmente y representan objetos reales como también información adicional. Tres fuentes principales de mapas de referencia ráster son las ortofotografías de fotografías aéreas, imágenes satelitales y mapas escaneados.
A continuación se muestra un ráster que se utiliza como mapa de referencia para los datos de ruta.
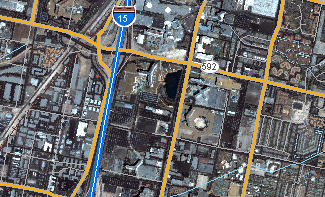
- Rásters como mapas de superficie.
- Los rásters son aptos para representar datos que cambian continuamente en un entorno (superficie). Ofrecen un método efectivo para almacenar la continuidad como una superficie. También proporcionan una representación de superficies con espacios regulares. Los valores de elevación que se miden desde la superficie de la tierra constituyen la aplicación más común de los mapas de superficie, pero otros valores, como las precipitaciones, la temperatura, la concentración y la densidad de población, también pueden definir superficies que se pueden analizar espacialmente.
El ráster que se visualiza a continuación muestra elevación: se utiliza el color verde para mostrar menor elevación y celdas de color rojo, rosa y blanco para mostrar mayor elevación.
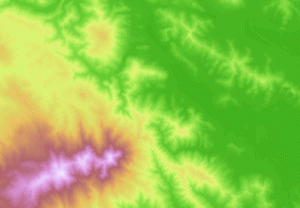
- Rásters como mapas temáticos.
- Los rásters que representan datos temáticos se pueden generar al analizar otros datos. Una aplicación de análisis común consiste en clasificar una imagen satelital por categorías de cobertura de tierra. Básicamente, esta actividad agrupa los valores de datos multiespectrales en clases (como tipo de vegetación) y asigna un valor categórico. Los mapas temáticos también pueden resultar de aplicaciones de procesamiento geográfico que combinan datos de varias fuentes como vectores, ráster y datos de terreno. Por ejemplo, puede procesar datos por medio de un modelo de procesamiento geográfico para crear un dataset ráster apto para una actividad específica.
A continuación se muestra un ejemplo de un dataset ráster clasificado que muestra el uso de la tierra. La agricultura se representa en color marrón, el agua en color azul, la tierra en color amarillo, una variedad de árboles caducifolios y no caducifolios en tonos de color verde, y la tierra urbana/desarrollada en color gris.
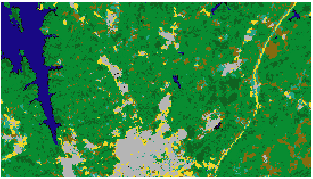
Para agregar datos ráster al mapa
En la pestaña Inicio del grupo Mapa, haga clic en Agregar contenido  y, a continuación, en Datos ráster... y explore en busca de un archivo de imágenes para agregar.
y, a continuación, en Datos ráster... y explore en busca de un archivo de imágenes para agregar.
ArcGIS Explorer permite visualizar diversos formatos ráster, entre ellos: Imagen de Imagine (.img), mapa de bits (.bmp), JPEG (.jpg, .jpeg), formato de imagen Portable Network Graphics (.png), formato de intercambio de gráficos (.gif), formato de archivo de imágenes con etiquetas (.tif, .tiff), ARC/INFO y Space Imaging BIL (.bil), ARC/INFO y Space Imaging BIP (.bip), ARC/INFO y Space Imaging BSQ (.bsq), DTED nivel 0-2 (.dted), ERDAS 7.5 LAN (.lan), ERDAS 7.5 GIS (.gis), JP2 (.jp2), MrSID (.sid), RAW (.raw), NTIF (.ntf), USGS ASCII DEM (.dem), X11 Pixmap (.xpm), PC Raster (.map), archivo de base de datos PCI Geomatics (.pix), JPC (.jpc), J2C (.j2c), J2K (.j2k), HDF (.hdf), BSB (.kap), Formato de producto ráster RPF, CIB, CADRG (.toc), DIGEST ASRP y USRP (.img).
Georreferenciar un ráster
Si el ráster tiene un sistema de coordenadas definido, éste se trazará en el mapa. Si el sistema de coordenadas es indefinido se le indicará que georeferencie el ráster. Si elige georreferenciar un ráster, verá el cuadro de diálogo siguiente:
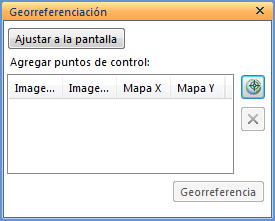
Desplace y acerque/aleje el mapa para ver la ubicación geográfica en donde desea visualizar el ráster. Haga clic en el botón Ajustar a la pantalla para mover el ráster más cerca de la ubicación deseada. Use el botón Obtener posición y haga clic en una ubicación en el ráster. Después de hacer clic, el ráster se desactivará, lo que le permitirá ver y hacer clic en la posición correspondiente en el mapa. Repita este proceso al agregar un mínimo de tres puntos de control. Una vez termine de agregar puntos de control, haga clic en Georreferenciar para alinear el ráster con el mapa en la ubicación deseada.
y haga clic en una ubicación en el ráster. Después de hacer clic, el ráster se desactivará, lo que le permitirá ver y hacer clic en la posición correspondiente en el mapa. Repita este proceso al agregar un mínimo de tres puntos de control. Una vez termine de agregar puntos de control, haga clic en Georreferenciar para alinear el ráster con el mapa en la ubicación deseada.
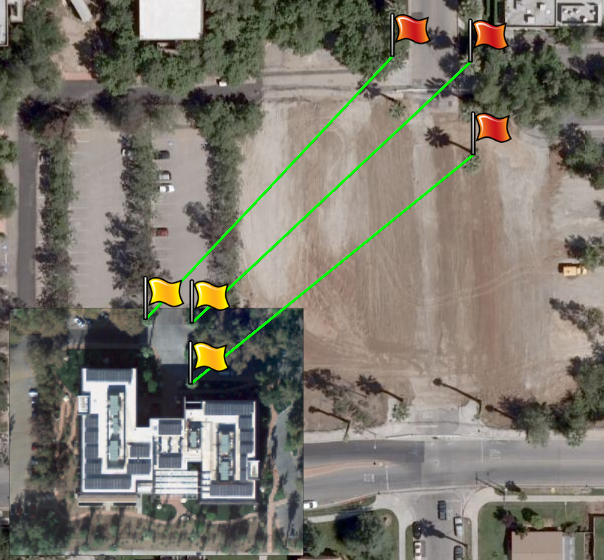
Nota: Se admiten los siguientes formatos para georreferenciar:
Sugerencia: También puede ajustar los rásters que ya tienen un sistema de coordenadas definido al hacer clic en el botón Georreferencia en la pestaña Capas ráster - Herramientas.
en la pestaña Capas ráster - Herramientas.
 Comentarios
Comentarios  Enviar este tema por correo electrónico
Enviar este tema por correo electrónico  Imprimir este tema
Imprimir este tema
 Comentarios
Comentarios  Enviar este tema por correo electrónico
Enviar este tema por correo electrónico  Imprimir este tema
Imprimir este tema
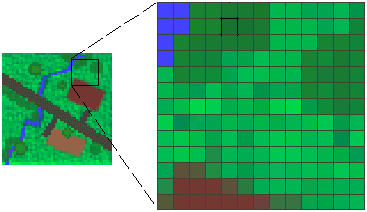
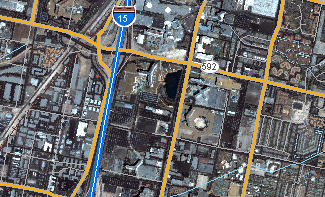
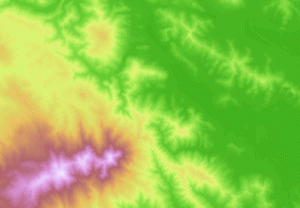
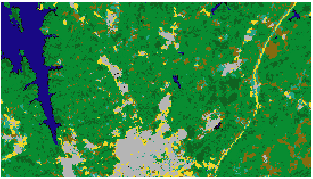
![]() y, a continuación, en Datos ráster... y explore en busca de un archivo de imágenes para agregar.
y, a continuación, en Datos ráster... y explore en busca de un archivo de imágenes para agregar. 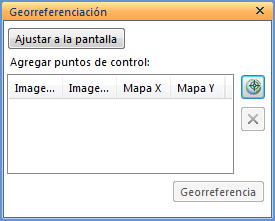
 y haga clic en una ubicación en el ráster. Después de hacer clic, el ráster se desactivará, lo que le permitirá ver y hacer clic en la posición correspondiente en el mapa. Repita este proceso al agregar un mínimo de tres puntos de control. Una vez termine de agregar puntos de control, haga clic en Georreferenciar para alinear el ráster con el mapa en la ubicación deseada.
y haga clic en una ubicación en el ráster. Después de hacer clic, el ráster se desactivará, lo que le permitirá ver y hacer clic en la posición correspondiente en el mapa. Repita este proceso al agregar un mínimo de tres puntos de control. Una vez termine de agregar puntos de control, haga clic en Georreferenciar para alinear el ráster con el mapa en la ubicación deseada.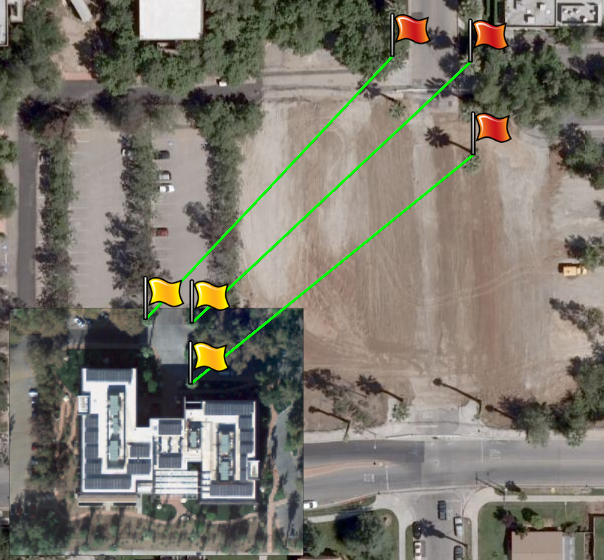
 en la pestaña Capas ráster - Herramientas.
en la pestaña Capas ráster - Herramientas.