 Retroalimentación
Retroalimentación  Enviar este tema por correo electrónico
Enviar este tema por correo electrónico  Imprimir este tema
Imprimir este tema
| Controlar la apariencia de capa |
 Retroalimentación Retroalimentación  Enviar este tema por correo electrónico Enviar este tema por correo electrónico  Imprimir este tema Imprimir este tema
|
Puede aplicar efectos al mapa para controlar la apariencia de las capas. Seleccione la capa en la ventana Contenido y, en la ficha Herramientas encontrará disponibles las siguientes funcionalidades en el grupo Efectos para modificar la apariencia de las capas:
 | Transparencia | La transparencia puede utilizarse para cualquier tipo de simbolización, pero es de especial ayuda para dibujar en el mapa capas de raster con otras capas. Esto le permite ver la capa de raster sin dejar de ver las capas subyacentes. Para ajustar la transparencia de una capa1. En la ventana de Contenido, seleccione la capa a la que desea ajustar la transparencia.2. Haga clic en el botón Transparencia de la ficha Herramientas. Aparece una barra deslizante que puede mover para ajustar la transparencia de la capa y, según cómo haya establecido las Opciones de capa, las capas sobre ella. 3. Mueva la barra deslizante para ajustar la transparencia; a medida que se mueve la barra deslizante hacia arriba, la capa se vuelve más transparente. 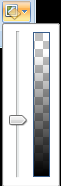 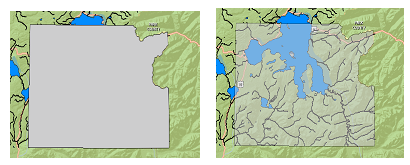
|
 | Barrer | Utilice la opción Barrer para descubrir la capa que decidió barrer y, según cómo haya establecido las Opciones de capa, las capas sobre ella. Este botón facilita ver rápidamente qué hay debajo de una capa en particular sin tener que desactivarla en la ventana Contenido o volver a ordenar las capas. Para descubrir capas debajo de la capa seleccionadaElija la capa o capa de grupo que desee barrer de la ventana Contenido, luego mueva el cursor sobre el mapa. Notará que el cursor cambia si se deja el puntero del ratón en la parte superior, inferior, izquierda o derecha del mapa. Esto le permite elegir la dirección en la que desea barrer la capa. Mantenga presionado el botón izquierdo del ratón y arrástrelo en la dirección indicada por el puntero del ratón. |
 | Realzar | Utilice Realzar para ajustar el brillo, contraste y la gamma de capas ráster y servicios de imágenes. Realzar una imagen1. En la ventana Contenido, seleccione el ráster o la capa de servicio de imágenes cuya visualización quiera realzar.2. Haga clic en el botón Realzar de la ficha Herramientas. Aparecen barras deslizantes que se pueden utilizar para ajustar el brillo, el contraste y la gamma de una imagen. 3. Mueva las barras de desplazamiento y vea cómo se actualiza la visualización de la imagen para reflejar los cambios hechos. En 3D, la visualización se actualiza cuando se suelta la barra de desplazamiento. Si se presiona el botón, la barra de desplazamiento se restaura a la configuración predeterminada de la imagen. 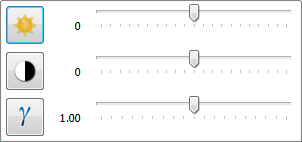
Realzar la imagen le permite ajustar de manera interactiva el brillo ( También puede aplicar una extensión gamma ( Consejos |