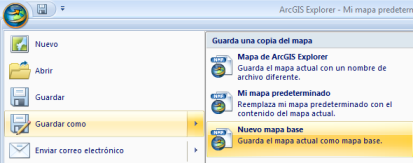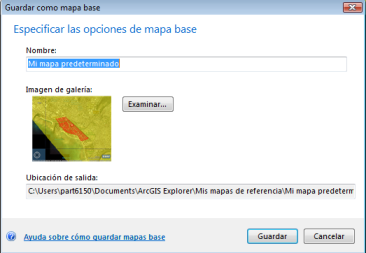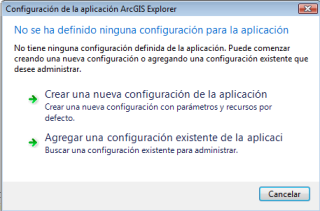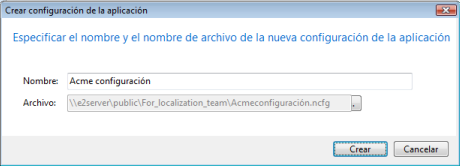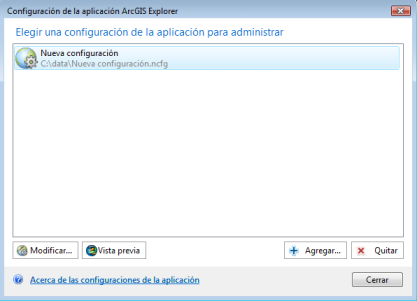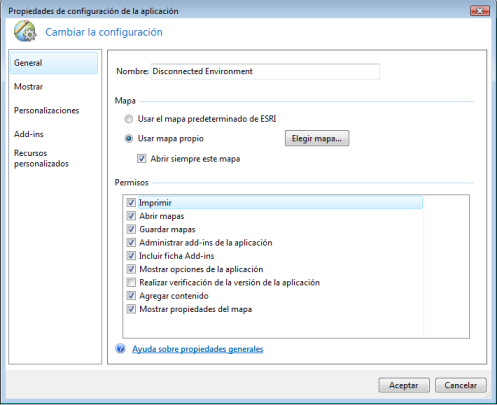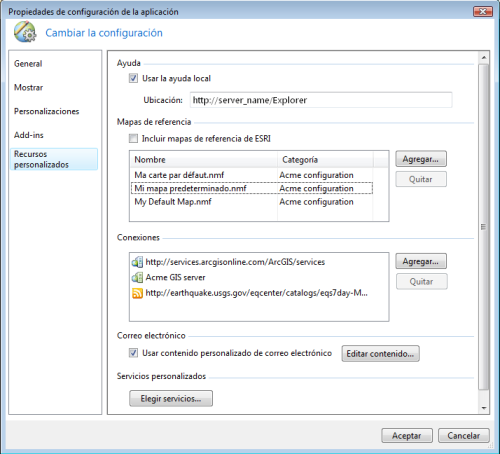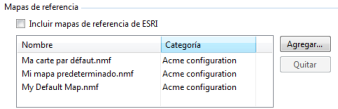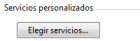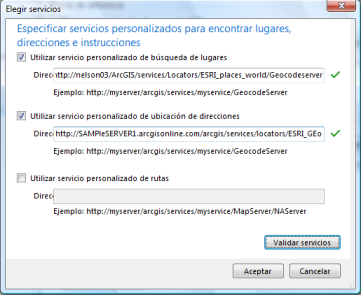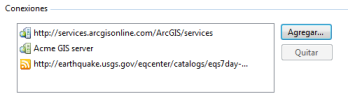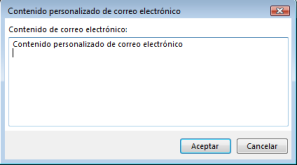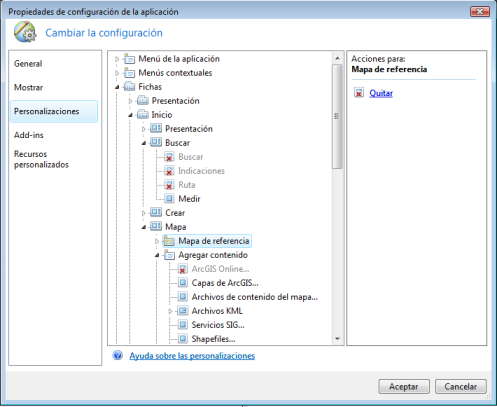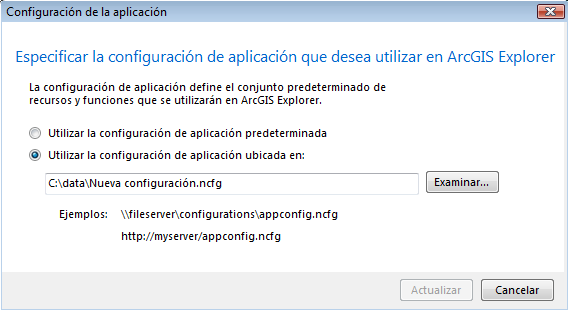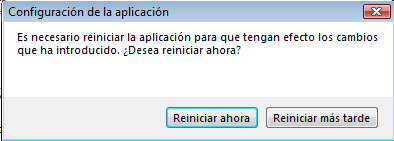En algunos casos, es posible que se encuentre trabajando en un entorno sin conexión o bajo control de un firewall. Aun en estos casos se puede utilizar ArcGIS Explorer pero los servicios a los que se conecta no estarán disponibles. Esto afectará los botones de mapas base, búsqueda, instrucciones y rutas, la comprobación de versiones y la Ayuda, ya que todos estos elementos se conectan a Esri para brindarle los datos que se verían normalmente. Con sólo llevar a cabo unos pasos, puede volver a ejecutar su entorno sin sufrir los efectos adversos de no poder conectarse a estos servicios o funcionalidades.
Las secciones que se muestran a continuación están organizadas del modo en que se pueden encontrar en un flujo de trabajo en el que se cambia a un entorno sin conexión; podrá leerlas en forma secuencial. Utilice estos vínculos para moverse rápidamente hacia una sección en particular:
Obtener la Ayuda de ArcGIS Explorer
Para utilizar una copia local del sistema de ayuda, y ponerla a disposición de otras personas, deberá descargar y descomprimir los archivos de ayuda a su equipo o un lugar donde se pueda servir localmente, como por ejemplo C:\inetpub\wwwroot\Explorer. Si va a utilizar una copia local del sistema de ayuda por sí mismo, deberá descargar y descomprimir los archivos de ayuda a su equipo o un lugar donde se pueda servir localmente desde el propio sistema, como por ejemplo C:\temp\ExplorerHelp\es. La Ayuda está disponible en todos los idiomas admitidos y se puede descargar desde la página de descargas de ArcGIS Explorer.Volver arriba
Volver arriba
Crear un mapa nuevo
Inicie ArcGIS Explorer; si no utilizó ArcGIS Explorer anteriormente y no posee acceso a Internet, aparecerá un globo terráqueo con ejes de coordenadas. Utilice el botón Agregar contenido de la ficha Inicio para agregar diversos datos a fin de crear el mapa que desea visualizar con ArcGIS Explorer.
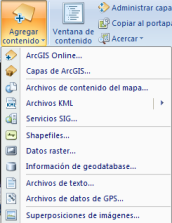
Guarde el archivo nmf cuando satisfaga las necesidades de los usuarios. Para guardar un documento, haga clic en el botón ArcGIS Explorer  y haga clic en Guardar como.... > ArcGIS Explorer Map
y haga clic en Guardar como.... > ArcGIS Explorer Map
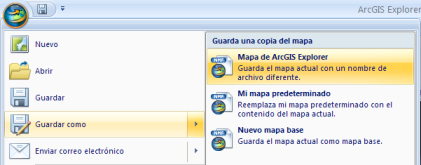
Busque la ubicación en la que desea guardar el mapa y desígnele un nombre adecuado.
Volver arriba
Guardar el mapa actual como mapa base
Todos los mapas base de la galería de ArcGIS Explorer se conectan con un servicio de ArcGIS Online o Bing™. Dado que se encuentra bajo control de un firewall o desconectado de Internet, no tendrá acceso a estos servicios. Usando el mapa creado anteriormente, haga clic en el botón ArcGIS Explorer  y haga clic en Guardar como. > Nuevo mapa base.
y haga clic en Guardar como. > Nuevo mapa base.
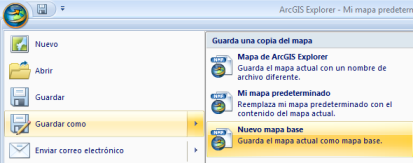
Asigne un nombre adecuado al mapa base y haga clic en Guardar:
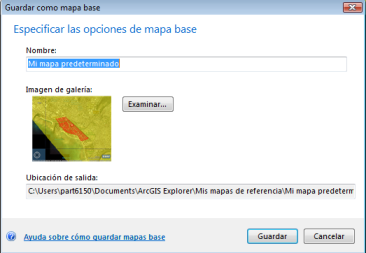
Puede crear una gran variedad de mapas base utilizando el botón Agregar contenido para agregar sus propios datos locales, repitiendo este proceso para todos los mapas base que necesite.
Volver arriba
Crear una nueva configuración de la aplicación
En Inicio > Todos los programas > ArcGIS Explorer, haga clic en Administrador de configuración de la aplicación para abrir el administrador de configuración de la aplicación. Esto le permitirá modificar la interfaz de usuario para incluir el nuevo mapa y la Ayuda, y excluir los controles que intentan atacar los servidores de Esri.
La primera vez que inicie el administrador de configuración de la aplicación, haga clic en Crear una nueva configuración de la aplicación para crear una configuración de la aplicación.
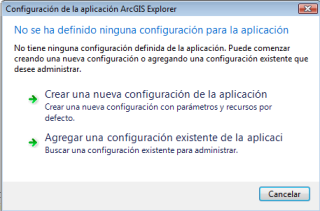
Le da un nombre a su configuración de la aplicación y una ubicación al archivo.
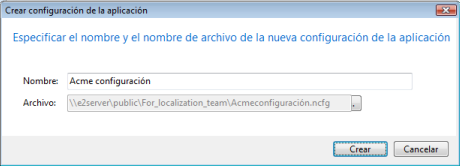
Volver arriba
Modificar la configuración de la aplicación
En el administrador de configuración de la aplicación, seleccione la configuración creada y haga clic en Modificar.
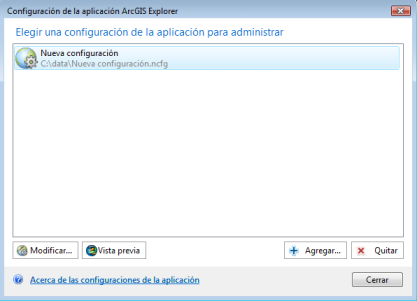
Volver arriba
Especificar el nuevo mapa y modificar los permisos
En la categoría General, en la sección Mapa, seleccione la opción Usar mapa propio. Asegúrese de que la opción Abrir siempre este mapa esté marcada. Busque el mapa que acaba de crear y selecciónelo como el mapa que verá cada vez que inicie ArcGIS Explorer y cada vez que el usuario desee crear un nuevo mapa.
En la sección Permisos, quite la marca de la opción Comprobar la versión de la aplicación para impedir que la aplicación compruebe si Esri ha publicado una versión más actualizada del software.
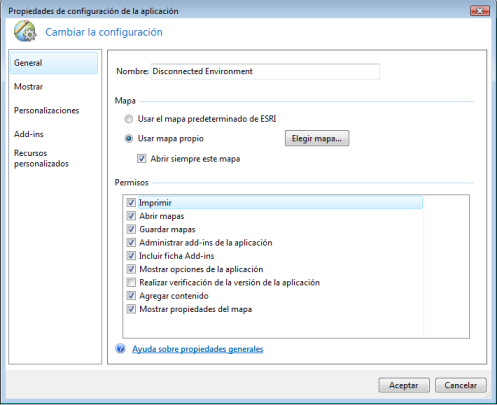
Volver arriba
Especificar recursos personalizados
Cambiar a la ayuda local
Dentro de la categoría Recursos personalizados de la sección Ayuda, marque Usar ayuda local y cambie la ubicación al nombre del servidor local donde se halle el sistema de ayuda. Por ejemplo: http://nombre_servidor/Explorer. Si va a implantar la ayuda para equipos individuales, puede hacerlo especificando una URI válida. Por ejemplo, si la ayuda está en C:\temp\ExplorerHelp, especifíquelo como file:///c:/temp/ExplorerHelp.
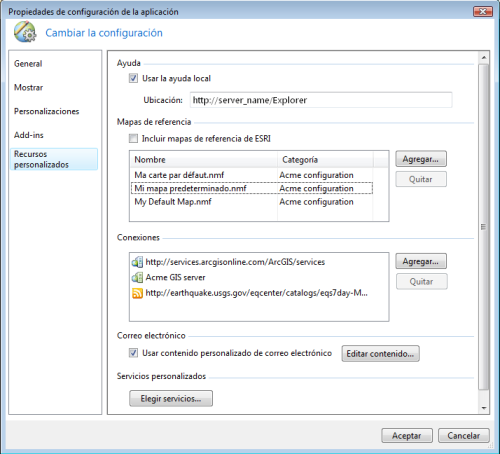
Cambiar mapas base
En la sección Mapas base, quite la marca de la opción Incluir mapas base de Esri. Haga clic en el botón Agregar. Aparecerá el cuadro de diálogo Abrir. Navegue a la carpeta que contiene los mapas base que acaba de crear. Seleccione el mapa o los mapas base que desea utilizar. Haga clic en Abrir para agregarlos al Administrador de configuración de la aplicación.
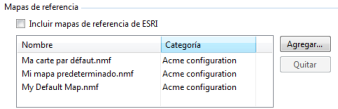
Cambiar servicios personalizados
En la sección Servicios personalizados, haga clic en el botón Elegir servicios... Aparecerá el cuadro de diálogo Elegir servicios.
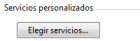
Marque y escriba sus servicios personalizados de búsqueda de ubicaciones, direcciones y rutas en las casillas correspondientes. Haga clic en el botón Validar servicios. Después de que todos los servicios están validados y aparece una marca de verificación verde a su derecha, haga clic en Aceptar.
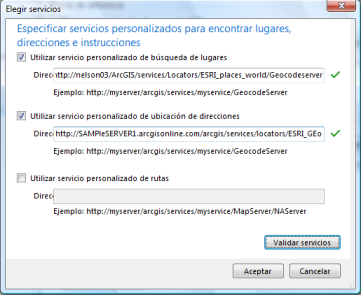
Cambiar conexiones
De forma opcional, puede agregar conexiones a geodatabases y servidores en la sección Conexiones. Para esto, inicie ArcGIS Explorer. Utilice la opción Agregar contenido de la ficha Inicio para agregar todos los servidores y las geodatabases que necesitará la configuración de la aplicación. Tenga en cuenta que sólo es necesario llevar a cabo este paso en la máquina que crea la configuración de la aplicación. En el Administrador de configuración de la aplicación, en la categoría Recursos personalizados de la sección Conexiones, haga clic en el botón Agregar.... Aparecerá el cuadro de diálogo Elegir conexiones, donde figurarán todas las conexiones que haya agregado a ArcGIS Explorer. Seleccione las conexiones que desee agregar y haga clic en Aceptar.
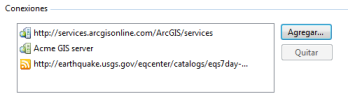
Cambiar correo electrónico
También es posible personalizar el contenido de los mensajes de correo electrónico. Esto afectará los mensajes generados automáticamente cuando un usuario elige enviar contenido por correo electrónico directamente desde la aplicación de ArcGIS Explorer. Por defecto, se incluye el vínculo al Resource center de ArcGIS Explorer en este mensaje. En la sección Correo electrónico de la categoría Recursos personalizados, marque la opción Utilizar contenido de correo electrónico personalizado. Haga clic en Editar contenido....

Aparecerá el cuadro de diálogo Personalizar contenido de correo electrónico. Puede utilizarlo para escribir el contenido del cuerpo del correo electrónico según prefiera. Cuando haya terminado de escribir, pulse Aceptar.
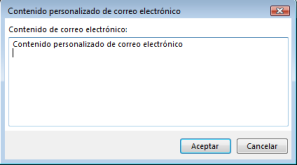
Redirigir la URL de ArcGIS Online y Evaluar la velocidad de conexión
De forma predeterminada, Agregar contenido > ArcGIS Online... y Evaluar la velocidad de conexión le redirigen a Esri. La URL predeterminada se puede invalidar así:
- Cree un archivo xml. El archivo xml debe ser parecido al siguiente:
<?xml version="1.0" encoding="UTF-8" ?>
<ArcGISOnlineURIList>
<Base>http://www.arcgis.com/</Base>
<Secure>https://www.arcgis.com/</Secure>
<PingTest>http://www.esri.com/</PingTest>
<SpeedTest>http://www.arcgis.com/arcgisexplorer500/support/downloadfile.zip</SpeedTest>
</ArcGISOnlineURIList>
Guarde este archivo y póngalo en el directorio Inetpub\wwwroot de su servidor.
- Establezca una de las claves de registro siguientes para que apunte al archivo xml:
HKEY_LOCAL_MACHINE\SOFTWARE\ESRI\ArcGIS Online\SignIn\HomeServerURIFile
o bien, HKEY_CURRENT_USER\SOFTWARE\ESRI\ArcGIS Online\SignIn\HomeServerURIFile
(por ejemplo, HKEY_CURRENT_USER\SOFTWARE\ESRI\ArcGIS Online\SignIn\HomeServerURIFile = “http://www.myservername.com/redirect.xml”).
Solo es necesario establecer una de las claves de registro. No obstante, si se establecen ambas claves, la situada bajo HKEY_LOCAL_MACHINE
tendrá prioridad.
Hacer que ArcGIS Explorer deje de llamar a casa
Al iniciarlo, ArcGIS Explorer trata de obtener recursos de ArcGIS Online; cosas como el mapa predeterminado, los mapas de base y los elementos de la galería de capas. Los administradores del sistema pueden desactivar esta función creando la clave de registro siguiente en:
HKEY_LOCAL_MACHINE\SOFTWARE\ESRI\ArcGIS Connection\Settings
por ejemplo, sistema de 32 bits [HKEY_LOCAL_MACHINE\SOFTWARE\ESRI\ArcGIS Connection\Settings]
o sistema de 64 bits [HKEY_LOCAL_MACHINE\SOFTWARE\Wow6432Node\ESRI\ArcGIS Connection\Settings
Añada la DWORD "Perform Check" y establezca el valor a 0. Esto hará que ArcGIS Explorer no se conecte automáticamente a Internet para solicitar contenido al arrancar.
Volver arriba
Personalizar la cinta
Como paso opcional, en la categoría Personalizaciones, expanda Fichas, luego expanda la ficha Inicio, expanda el grupo Agregar contenido y elimine la opción ArcGIS Online.... Si no agregó sus propios servicios personalizados en la sección de recursos personalizados, expanda el grupo Buscar. Quite los controles Buscar, Indicaciones y Ruta. Puede reemplazar cada uno de estos elementos y crear sus propios add-ins con el SDK de ArcGIS Explorer, para conectarse a sus propios mapas base, contenido compartido y servidores Web de geocodificación.
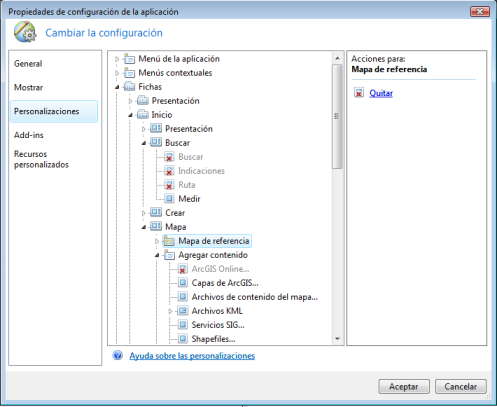
Haga clic en Aceptar para guardar las modificaciones. Salga del Administrador de configuración de la aplicación.
Volver arriba
Establecer la configuración de la aplicación de ArcGIS Explorer
En ArcGIS Explorer, haga clic en el botón de la aplicación de ArcGIS Explorer, y luego en Establecer configuración de la aplicación. Seleccione Usar la configuración de la aplicación situada en:Haga clic en el botón Examinar...... para buscar la ubicación donde se guardó la configuración de la aplicación recién creada.
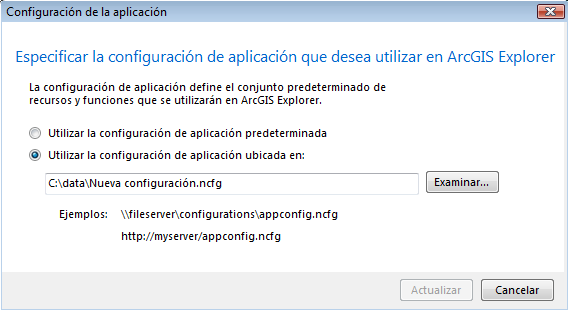
Haga clic en Actualizar y reinicie la aplicación.
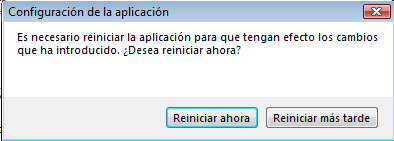
La aplicación se reiniciará con las modificaciones realizadas.
Volver arriba
Cambio de la configuración de los ajustes de la aplicación
Con la línea de comandos
Puede crear un archivo por lotes o indicarles a los usuarios que establezcan la configuración de la aplicación en forma automática al abrir ArcGIS Explorer por primera vez, escribiendo lo siguiente en el símbolo del sistema:
"<install location>\Explorer\bin\E3.exe" /AppConfig <application configuration>
Por ejemplo, a partir de esto, con ArcGIS Explorer instalado en la ubicación de instalación por defecto, la línea de comandos para cambiar la configuración sería:
C:\Program Files\Explorer\bin\e3.exe /AppConfig "C:\Disconnected Environment.ncfg"
Con una entrada en el registro
Puede especificar la configuración de la aplicación estableciendo el valor AppConfig en el registro:
- Cree la clave de registro siguiente:
HKEY_LOCAL_MACHINE\SOFTWARE\ESRI\Explorerversion_number\Settings
(por ejemplo, sistema de 32 bits [HKEY_LOCAL_MACHINE\SOFTWARE\ESRI\Explorer1700\Settings]
o sistema de 64 bits [HKEY_LOCAL_MACHINE\SOFTWARE\Wow6432Node\ESRI\Explorer1700\Settings
)
- Cree un nuevo valor de cadena de caracteres llamado AppConfig y establezca como valor una URL donde se encuentre la configuración de la aplicación. Tenga en cuenta que no se pueden usar rutas del sistema (incluidas las rutas UNC).
Volver arriba
 Comentarios
Comentarios  Enviar este tema por correo electrónico
Enviar este tema por correo electrónico  Imprimir este tema
Imprimir este tema
 Comentarios
Comentarios  Enviar este tema por correo electrónico
Enviar este tema por correo electrónico  Imprimir este tema
Imprimir este tema
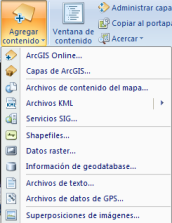
 y haga clic en Guardar como....
y haga clic en Guardar como.... 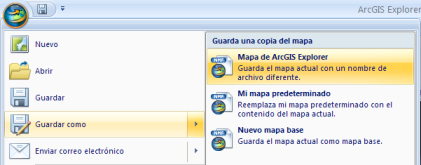
 y haga clic en Guardar como.
y haga clic en Guardar como.