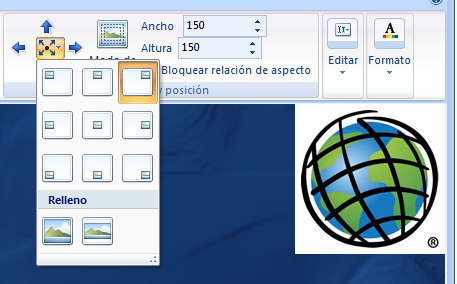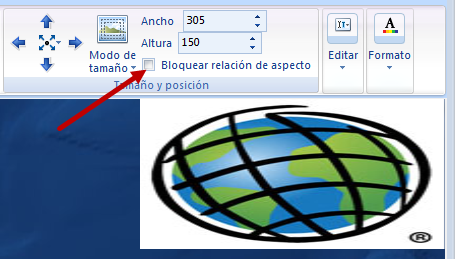Las superposiciones de imágenes se pueden dibujar en la visualización del mapa, principalmente para servir de apoyo en presentaciones; por ejemplo, puede agregar archivos .png que representen leyendas, logotipos, avisos como "Confidencial" o "Borrador", copias .png de diapositivas en PowerPoint, gráficos que enmarquen la visualización u otra información. Una superposición de imagen se puede agregar a la visualización y capturar como parte de una diapositiva o se puede utilizar como diapositiva por sí misma. Puede agregar cualquier cantidad de superposiciones de imágenes al mapa, al activar o desactivar la imagen como lo haría con cualquier otro elemento del mapa en la ventana Contenido.
Después de agregar una superposición de imagen o de texto puede hacer lo siguiente
Para establecer la transparencia de la superposición de imagen
- Seleccione la superposición de imagen en la ventana Contenido.
- En la ficha Herramientas del grupo Ajustar, haga clic en Transparencia y mueva la barra deslizante para controlar la apariencia de la superposición de imagen. Cuanto más mueva el control de miniatura de la barra deslizante, menos opaca será la superposición de imagen.
Volver arriba Para establecer un color específico en la superposición de imagen para que sea transparente
- Seleccione la superposición de imagen en la ventana Contenido.
- En la ficha Herramientas del grupo Ajustar, haga clic en Establecer color transparente, después haga clic en la parte de la superposición de imagen que contiene el color que desea hacer transparente. Tenga en cuenta que todos los píxeles de la imagen que coincidan con el color que seleccionó se verán afectados; sin embargo, no hay tolerancia de selección, por eso si un píxel no coincide exactamente con el píxel seleccionado, no se hará transparente.
- Para deshacer esta acción, en la ficha Herramientas del grupo Ajustar, haga clic en Restablecer superposición de imagen.
Nota: no se aplica a la superposición de texto Volver arriba Para reemplazar la superposición de imagen con otra
- Seleccione la superposición de imagen en la ventana Contenido.
- En la ficha Herramientas del grupo Ajustar, haga clic en Cambiar superposición de imagen y busque una imagen diferente.
- Tenga en cuenta que se conserva el formato, la posición y el tamaño de la imagen original; por lo tanto, es posible que deba realizar ajustes en la nueva superposición de imagen; una alternativa para esta técnica es utilizar el botón Quitar del grupo Organizar y recién entonces agregar una nueva imagen.
Volver arriba Para descartar todos los cambios de formato anteriores
- Seleccione la superposición de imagen en la ventana Contenido.
- En la ficha Herramientas del grupo Ajustar, haga clic en Restablecer superposición de imagen.
- La superposición de imagen volverá al formato y apariencia que tenía cuando la agregó.
Volver arriba Para posicionar la superposición de imagen en la visualización del mapa
- Seleccione la superposición de imagen en la ventana Contenido.
- En la pestaña Herramientas del grupo Tamaño y posición, haga clic en Cambiar superposición de imagen y seleccione la posición en la galería que corresponda a la posición en la pantalla o utilice las flechas para desplazar la superposición hasta la posición deseada:
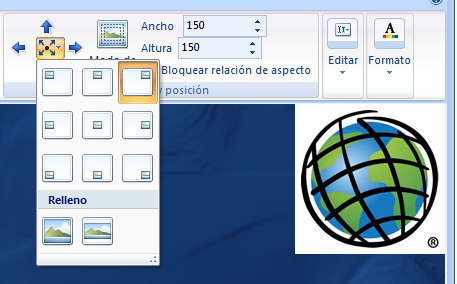
- Los dos botones de la parte inferior en la Galería de posición proporcionan los medios para visualizar la superposición en el mapa. El botón de la izquierda visualiza y expande la imagen, mientras que el botón de la derecha la visualiza en el mapa pero mantiene la relación de aspecto de la imagen:

Volver arriba Para establecer la manera en que la superposición de imagen cambia de tamaño en relación con la visualización del mapa
- Seleccione la superposición de imagen en la ventana Contenido.
- Para controlar la manera en que la imagen cambia de tamaño si la visualización del mapa cambia de tamaño, haga clic en Modo de tamaño en el grupo Tamaño y posición de la ficha Herramientas.
- Elija Absoluto para conservar la imagen del mismo tamaño a medida que cambia el tamaño de la ventana de la aplicación o Relativo para expandir la superposición de imagen.
Volver arriba Para establecer el ancho y la altura de la superposición de imagen
- Seleccione la superposición de imagen en la ventana Contenido.
- Cambie el tamaño de la imagen por Ancho y/o Altura de píxeles y especifique los valores en el control adecuado.
- Marque Bloquear relación de aspecto para evitar que se cambie el tamaño de la imagen en una sola dirección.
Nota: el ancho y la altura no se aplican a la superposición de texto. En su lugar, utilice el tamaño de la fuente.
Volver arriba Para bloquear la relación de aspecto de la superposición de imagen
- Seleccione la superposición de imagen en la ventana Contenido.
- Marque Bloquear relación de aspecto para mantener la proporción de las dimensiones de la imagen cuando establece el Ancho y/o la Altura.
- Con la opción Bloquear relación de aspecto seleccionada, sólo debe proporcionar uno de los dos parámetros de tamaño. Si la opción Bloquear relación de aspecto no está seleccionada y cambia el tamaño de la imagen, puede observar que produce efectos no deseados:
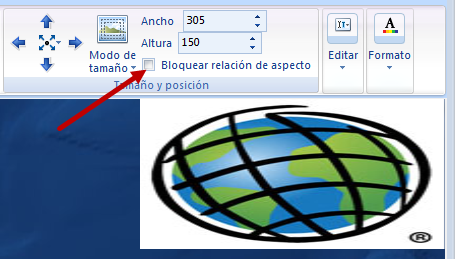
Volver arriba Para quitar la superposición de imagen del mapa
- Seleccione la superposición de imagen en la ventana Contenido.
- En el grupo Organizar de la ficha Herramientas, haga clic en Quitar o haga clic con el botón derecho en la superposición de imagen y seleccione Quitar en el menú contextual.
Volver arriba Para cambiar el nombre de la superposición de imagen
El nombre asignado originalmente a la superposición de imagen es el nombre del archivo que agregó.
- Haga clic con el botón derecho en la superposición de imagen en la ventana Contenido.
o
- Haga clic dos veces en el nombre de la superposición de imagen.
- La aplicación selecciona y resalta el nombre. Escriba el nuevo nombre y presione Intro.
Volver arriba Para mover la superposición de imagen a una carpeta
- Seleccione la superposición de imagen en la ventana Contenido o haga clic con el botón derecho sobre ella.
- En el grupo Organizar de la ficha Herramientas, haga clic en Mover a carpeta o haga clic con el botón derecho en la superposición de imagen y seleccione Mover a carpeta en el menú contextual.
- En el cuadro de diálogo Mover elementos seleccione una carpeta existente para mover la superposición de imagen o para crear una Nueva carpeta y después mover la superposición de imagen a ésta.
o
- Haga clic y arrastre la superposición de imagen a la carpeta.
Volver arriba Comparta la superposición de imagen como contenido de mapa o KML
- Seleccione la superposición de imagen en la ventana Contenido o haga clic con el botón derecho sobre ella.
- En el grupo Organizar de la pestaña Herramientas, haga clic en Compartir o haga clic con el botón derecho en la superposición de imagen y seleccione Compartir en el menú contextual.
- Puede compartir la superposición de imagen como archivo de contenido de mapa (.nmc) o KML.
Volver arriba Para enviar la superposición de imagen por correo electrónico a alguien
- Seleccione la superposición de imagen en la ventana Contenido o haga clic con el botón derecho sobre ella.
- En el grupo Organizar de la pestaña Herramientas, haga clic en Correo electrónico o haga clic con el botón derecho en la superposición de imagen y seleccione Compartir en el menú contextual.
- Especifique la dirección en la aplicación de correo electrónico que se abre. ArcGIS Explorer proporciona un mensaje reutilizable y adjunta un archivo de contenido del mapa (.nmc) que contiene el archivo de la superposición de imagen.
Volver arriba Para cambiar el orden en el que se dibuja una superposición de imagen en relación con otras
- Seleccione la superposición de imagen en la ventana Contenido.
- Según cómo desee posicionar la superposición de imagen seleccionada en relación con otras superposiciones de imágenes en el mapa, haga clic en Traer al frente, Traer adelante, Enviar al fondo o Enviar atrás en la ficha Herramientas del grupo Organizar.
- Estos controles no afectan el orden en que se dibujan otros tipos de capas en el mapa; las superposiciones de imágenes se visualizan al frente de todas las demás capas, sin importar su ubicación en relación con las demás.
Volver arriba
 Comentarios
Comentarios  Enviar este tema por correo electrónico
Enviar este tema por correo electrónico  Imprimir este tema
Imprimir este tema
 Comentarios
Comentarios  Enviar este tema por correo electrónico
Enviar este tema por correo electrónico  Imprimir este tema
Imprimir este tema