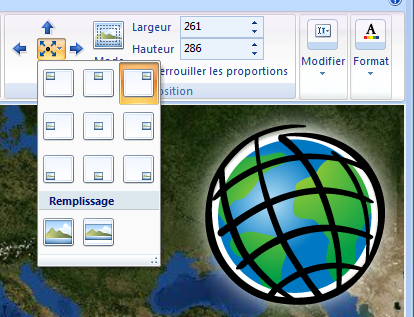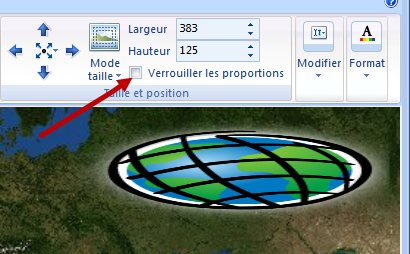Les superpositions d'images peuvent être dessinées sur l'affichage de la carte, principalement pour prendre en charge les présentations: vous pouvez ajouter des fichiers de format .png qui représentent des légendes, des logos, du texte informatif tel que "Confidentiel" ou "Brouillon", des copies .png de diapositives PowerPoint, des graphiques qui constituent l'affichage ou d'autres informations. Une superposition d'images peut être ajoutée à l'affichage et capturée dans le cadre d'une diapositive, ou utilisée comme une diapositive proprement dite. Vous pouvez ajouter un nombre indéterminé de superpositions d'images à la carte, en basculant de et vers l'image comme vous le feriez pour tout autre élément de carte dans la fenêtre Table des matières.
Une fois que vous avez ajouté une image ou du texte superposé, vous pouvez effectuer les opérations suivantes
Pour définir la transparence de la superposition d'images
- Sélectionnez la superposition d'images dans la fenêtre Table des matières.
- Dans l'onglet Outils du groupe Ajuster, cliquez sur Transparence et déplacez le curseur pour contrôler l'aspect de la superposition d'images. Plus vous élevez la position du curseur, moins la superposition d'images est opaque.
Haut de la page Pour définir une couleur spécifique qui sera transparente lors de la superposition d'images
- Sélectionnez la superposition d'images dans la fenêtre Table des matières.
- Dans l'onglet Outils du groupe Ajuster, cliquez sur Définir la couleur transparente, puis cliquez sur la partie de la superposition d'images contenant une couleur que vous souhaitez rendre transparente. Notez que tous les pixels de l'image correspondant à la couleur sélectionnée seront modifiés ; toutefois, il n'y a pas de tolérance de sélection, de sorte que si un pixel ne correspond pas exactement au pixel sélectionné, il ne deviendra pas transparent.
- Pour annuler cette action, dans l'onglet Outils du groupe Ajuster, cliquez sur Réinitialiser l'image superposée.
Remarque : non applicable pour le texte superposé Haut de la page Pour remplacer la superposition d'images par une autre
- Sélectionnez la superposition d'images dans la fenêtre Table des matières.
- Dans l'onglet Outils du groupe Ajuster, cliquez sur Modifier l'image superposée, puis naviguez pour trouver une image différente.
- Notez que le formatage, la position et la taille de l'image originale sont préservés ; en conséquence, vous devrez peut-être apporter des modifications à la nouvelle superposition d'images ; une alternative à cette technique consiste à utiliser le bouton Supprimer dans le groupe Organiser, puis à ajouter une nouvelle image.
Haut de la page Pour effacer tous les changements de formatage précédents
- Sélectionnez la superposition d'images dans la fenêtre Table des matières.
- Dans l'onglet Outils du groupe Ajuster, cliquez sur Réinitialiser l'image superposée.
- La superposition d'images retrouve le format et l'apparence qu'elle avait lorsque vous l'avez ajoutée pour la première fois.
Haut de la page Pour placer la superposition d'images sur l'affichage cartographique
- Sélectionnez la superposition d'images dans la fenêtre Table des matières.
- Dans l'onglet Outils du groupe Taille et position, cliquez sur Modifier l'image superposée et sélectionnez dans la bibliothèque la position qui correspond à l'emplacement sur l'écran ou utilisez les flèches pour déplacer les éléments à la position souhaitée :
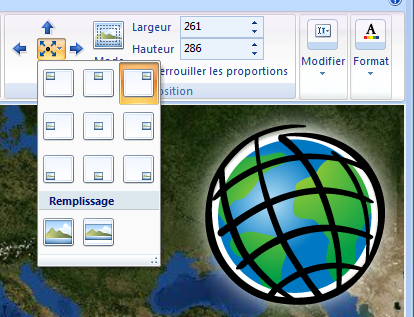
- Les deux boutons inférieurs dans la Bibliothèque de positions permettent de remplir la carte avec la superposition. Le bouton gauche remplit et étire l'image, alors que le bouton droit remplit l'affichage de la carte, tout en conservant les proportions de l'image :

Haut de la page Pour définir le redimensionnement de la superposition d'images sur l'affichage de la carte
- Sélectionnez la superposition d'images dans la fenêtre Table des matières.
- Pour contrôler le redimensionnement de l'image si l'affichage de la carte change de taille, cliquez sur Mode taille dans le groupe Taille et position de l'onglet Outils.
- Sélectionnez Absolu pour conserver la taille d'image tandis que vous redimensionnez la fenêtre d'application ou sur Relatif pour étirer la superposition d'image.
Haut de la page Pour définir la largeur et la hauteur de la superposition d'images
- Sélectionnez la superposition d'images dans la fenêtre Table des matières.
- Redimensionnez l'image suivant la largeur et/ou la hauteur du pixel en indiquant les valeurs dans le contrôle correspondant.
- Cochez l'option Verrouiller les proportions pour empêcher le redimensionnement de l'image dans une seule direction.
Remarque : vous ne pouvez appliquer aucune largeur ou hauteur au texte superposé. Utilisez plutôt la taille de la police.
Haut de la page Pour verrouiller les proportions de la superposition d'images
- Sélectionnez la superposition d'images dans la fenêtre Table des matières.
- Cochez Verrouiller les proportions pour conserver les proportions des dimensions de l'image les unes par rapport aux autres lorsque vous réglez les paramètres Largeur et Hauteur.
- Après avoir sélectionné Verrouiller les proportions, vous ne devez fournir qu'un des deux paramètres de taille. Si l'option Verrouiller les proportions n'est pas cochée et que vous modifiez la taille de l'image, vous pouvez constater que cela provoque des effets indésirables :
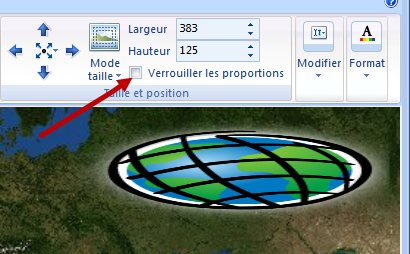
Haut de la page Pour supprimer la superposition d'images de la carte
- Sélectionnez la superposition d'images dans la fenêtre Table des matières.
- Dans le groupe Organiser de l'onglet Outils, cliquez sur Supprimer ou cliquez avec le bouton droit de la souris sur la superposition d'images et sélectionnez Supprimer dans le menu contextuel.
Haut de la page Pour renommer la superposition d'images
Le nom attribué à la superposition d'images à l'origine est le nom du fichier que vous avez ajouté.
- Cliquez avec le bouton droit de la souris sur la superposition d'images dans la fenêtre Contenu.
ou
- Cliquez deux fois sur le nom de la superposition d'images.
- L'application sélectionne le nom et le met en surbrillance. Saisissez le nouveau nom et appuyez sur la touche Entrée.
Haut de la page Pour déplacer la superposition d'images vers un dossier
- Sélectionnez la superposition d’images dans la fenêtre Contenu ou cliquez dessus avec le bouton droit.
- Dans le groupe Organiser de l'onglet Outils, cliquez sur Déplacer vers le dossier ou cliquez avec le bouton droit sur la superposition d'images et sélectionnez Déplacer vers le dossier dans le menu contextuel.
- Dans la boîte de dialogue Déplacer des éléments, sélectionnez un dossier existant vers lequel déplacer la superposition d'images ou créez un Nouveau dossier, puis déplacez la superposition d'images vers ce dossier.
ou
- Cliquez sur la superposition d'images et faites-la glisser vers le dossier.
Haut de la page Partager la superposition d’image en tant que contenu de carte ou KML
- Sélectionnez la superposition d’images dans la fenêtre Contenu ou cliquez dessus avec le bouton droit.
- Dans le groupe Organiser de l'onglet Outils, cliquez sur Partager ou cliquez avec le bouton droit de la souris sur la superposition d'images et sélectionnez Partager dans le menu contextuel.
- Vous pouvez partager la superposition d’image en tant que fichier de contenu de carte (.nmc) ou KML.
Haut de la page Pour envoyer la superposition d'images à quelqu'un par courrier électronique
- Sélectionnez la superposition d’images dans la fenêtre Contenu ou cliquez dessus avec le bouton droit.
- Dans le groupe Organiser de l'onglet Outils, cliquez sur Courrier électronique ou cliquez avec le bouton droit de la souris sur la superposition d'images et sélectionnez Partager dans le menu contextuel.
- Spécifiez le destinataire dans l'application de messagerie électronique qui apparaît. ArcGIS Explorer fournit un message standard et y joint un fichier de contenu de carte (.nmc) qui contient le fichier de superposition d'images.
Haut de la page Pour modifier l'ordre dans lequel l'image superposée apparaît par rapport aux autres
- Sélectionnez la superposition d'images dans la fenêtre Table des matières.
- Selon la manière dont vous souhaitez positionner la superposition d'images sélectionnée par rapport aux autres superpositions d'images, cliquez sur Mettre au premier plan, Avancer d'un plan, Mettre à l'arrière-plan ou Reculer d'un plan dans le groupe Organiser de l'onglet Outils.
- Ces commandes n'affectent pas l'ordre de dessin des autres types de couches sur la carte ; les superpositions d'images s'affichent devant toutes les autres couches, quel que soit leur emplacement les unes par rapport aux autres.
Haut de la Page
 Feedback
Feedback  Envoyer cette rubrique par courrier électronique
Envoyer cette rubrique par courrier électronique  Imprimer cette rubrique
Imprimer cette rubrique
 Feedback
Feedback  Envoyer cette rubrique par courrier électronique
Envoyer cette rubrique par courrier électronique  Imprimer cette rubrique
Imprimer cette rubrique