 反馈
反馈  通过电子邮件发送此主题
通过电子邮件发送此主题  打印此主题
打印此主题
| 控制图层外观 |
 反馈 反馈  通过电子邮件发送此主题 通过电子邮件发送此主题  打印此主题 打印此主题
|
可以对地图设置效果以控制图层外观。在内容 窗口中选择图层,您将会在工具 选项卡的效果 组中看到以下用于更改图层外观的功能:
 | 透明度 | 透明度适用于任何符号表现类型,但在地图上相对于其他图层来说,绘制栅格图层时尤为有用。这允许您在查看栅格图层的同时查看其下面的图层。 调整图层的透明度1. 在“内容”窗口中,选择要调整其透明度的图层。2. 单击工具 选项卡上的透明度 按钮。 将会出现一个滑块,可通过移动它来调整图层的透明度,并且如果您在图层选项中进行了相应设置的话,您还可以调整它上面的图层。 3. 移动滑块可调整透明度。向上移动滑块时,图层的透明度会变大。 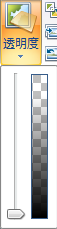 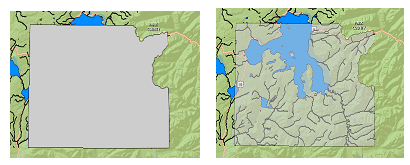
|
 | 卷帘 | 使用“卷帘”工具可将您选择卷动的图层下面的图层显示出来,并且如果您在图层选项中进行了相应设置的话,还可以显示它上面的图层。此按钮可使您轻松快捷地查看特定图层下面的内容,而无需在内容 窗口中关闭它或对图层进行重新排序。 显示所选图层之下的图层从内容 窗口中选择要卷动的图层或组图层,然后在地图上方移动光标。您会注意到光标会随鼠标指针放置位置的不同(地图顶部、底部、左侧或右侧)而变化。这使您可以选择图层的卷动方向。按住鼠标左键并沿鼠标指针指示的方向拖动。 |
 | 增强 | 使用“增强”可调整栅格图层和影像服务的亮度、对比度和 gamma 值。 增强影像1. 在“内容”窗口中,选择要增强显示效果的栅格或影像服务图层。2. 在工具 选项卡上,单击增强 按钮。 将出现可用于调整影像亮度、对比度和 gamma 值的滑动条。 3. 移动滑块,并查看影像显示是否更新以反映变化。在 3D 模式下,释放滑块后,显示画面会进行更新。按下该按钮会将滑块重置为影像的默认设置。 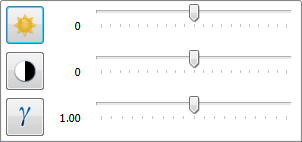
通过增强影像,可以交互调整栅格图层的亮度 ( 您还可以对影像显示应用 gamma ( 提示 |