 反馈
反馈  通过电子邮件发送此主题
通过电子邮件发送此主题  打印此主题
打印此主题
| 查找路线 |
 反馈 反馈  通过电子邮件发送此主题 通过电子邮件发送此主题  打印此主题 打印此主题
|
查找路线 提供了一种建立可途经多个中转点的路线的方法。也可以选择在路线终点返回到原始位置。结果为可在地图上显示的多点路线。路径中还将包括路径的驾车方向。生成的路线由一组点位置构成。每个点位置均包含该点已本地化的驾车说明(包括转弯 [在适用处提供]、行驶距离和行驶道路)。
共有三种方式可提供中转点位置:
 或按 Enter。您可查找美国、加拿大、墨西哥以及欧洲大部分地区的路径。此外,方向也覆盖了许多其他国家/地区的部分区域,其中包括澳大利亚、新西兰以及非洲、亚太地区和南美洲的许多国家/地区。有关详细信息,请参阅 Microsoft Bing 服务文档。
或按 Enter。您可查找美国、加拿大、墨西哥以及欧洲大部分地区的路径。此外,方向也覆盖了许多其他国家/地区的部分区域,其中包括澳大利亚、新西兰以及非洲、亚太地区和南美洲的许多国家/地区。有关详细信息,请参阅 Microsoft Bing 服务文档。 在显示画面中指向要作为中转点的位置,然后单击添加 按钮或按 Enter。
在显示画面中指向要作为中转点的位置,然后单击添加 按钮或按 Enter。 。列表中最顶端的项目始终是第一个中转点,最底部的中转点始终是最后一个中转点:
。列表中最顶端的项目始终是第一个中转点,最底部的中转点始终是最后一个中转点: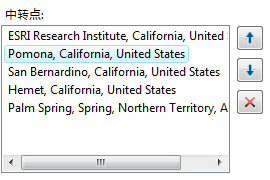
选中返回到起点 复选框,以便在完成对所有其他中转点的访问后返回到路线起点位置。下面这两幅图说明了选中返回到起点 的效果:
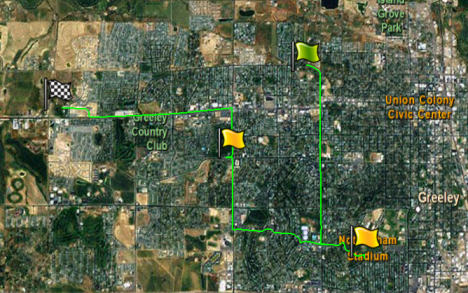 | 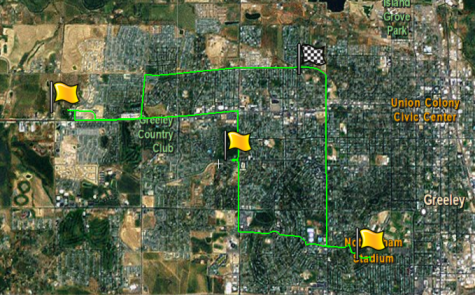 |
| 未选中返回到起点 | 选中返回到起点 |
您可以指定报告行驶距离时所使用的单位,以及驾车指示使用的语言。列表中最顶端的停靠点始终是起点。
如果使用的是在应用程序配置中指定的自定义 ArcGIS 路径服务,也可以根据最快路线或最短路线优化起始位置与结束位置之间的停靠点的顺序。如果使用的不是自定义的路径服务,则优化停靠点顺序 选项将不可见。
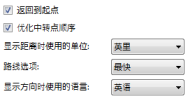
完成选择后,单击获取路线 按钮即可启动路线构建过程。
成功构建路线 后,您将会在内容 窗口中看到一个指明“<起点位置> 至 <终点位置>”的项目。展开该文件夹可以看到有关该路线的信息:
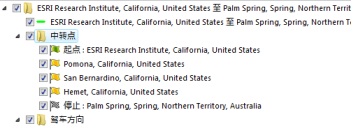
如果您想对沿线的任何中转点或转弯位置进行移动、缩放或执行任何其他操作,请先选择中转点或转弯然后使用工具 选项卡上的控件,或右键单击中转点 列表中的中转点(对于转弯,右键单击驾车方向 列表中的转弯),然后选择其中某个上下文菜单命令:
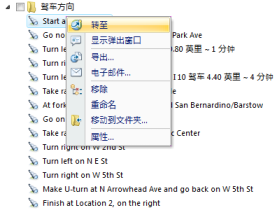
| 使用 | 您将运用... | |
 | 主、中转点 和驾车方向 文件夹 | 文件夹 |
 | 路线、起点 位置和终点 位置 | 点和线路注释 |
 | 各个转弯 | 视图 |