Configuring tasks



Configuring tasks |
|
| Release 9.3.1 |



|
Tasks contain a set of guided actions that a field-worker uses to accomplish their specific field workflows. You can specify which tasks appear in the ArcGIS Mobile project that you build and provide each task with a name that best describes the information or workflows that the mobile worker is accustomed to reading.
The tasks are as follows:
By default, the Synchronize and the View Status tasks will be added to the project.
To add a new task to the project, click Add Task and choose from the list of available tasks to add it to the list of tasks in the project. For each task added, you can select the task to configure its properties.
The View Map task  is used to explore the mobile map, pan and zoom to areas of interest using either the device rocker, stylus or by a connected GPS receiver. The View Map task can also be used to browse through features that are contained within a work list task and features that have been searched for using the Search Features task.
is used to explore the mobile map, pan and zoom to areas of interest using either the device rocker, stylus or by a connected GPS receiver. The View Map task can also be used to browse through features that are contained within a work list task and features that have been searched for using the Search Features task.
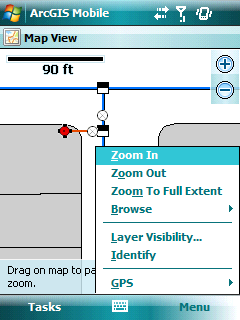
Choose the View Map task from the list of tasks on the tasks panel and then on the Configuration panel you can change its name and description. The name and description are displayed on the Tasks page in the project as shown below. It is important to note that every mobile project must contain a View Map task. Choose a name and description that makes sense for the field-worker. For example, a title such as "View Crime Map" with a description like "View Incidents On Map" provides more context to the person using the project.
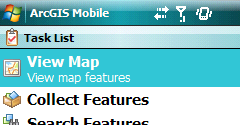
Using the Collect Features task  , the field-worker can choose from a dictionary of feature types that are based on the map layers that you have chosen to be editable in the project. The Collect Features task guides field-workers through the collection process by first displaying a list of feature types for them to choose from, then by displaying the map page so that they can set the location of the feature either using the stylus or rocker on the mobile device, a GPS receiver, or by entering coordinates directly if using a separate handheld GPS or laser range finder.
, the field-worker can choose from a dictionary of feature types that are based on the map layers that you have chosen to be editable in the project. The Collect Features task guides field-workers through the collection process by first displaying a list of feature types for them to choose from, then by displaying the map page so that they can set the location of the feature either using the stylus or rocker on the mobile device, a GPS receiver, or by entering coordinates directly if using a separate handheld GPS or laser range finder.
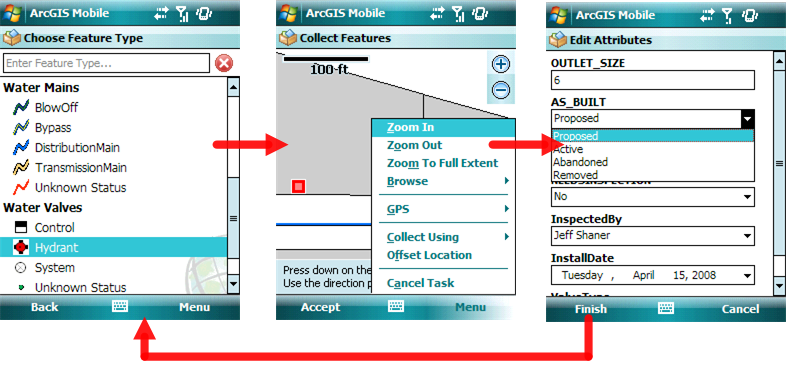
In the previous step of the project wizard, you added a mobile service map and a number of properties for each map layer that determine how it will be used in the ArcGIS Mobile application. The Collect Features task derives feature types from layers in the mobile service that are marked as editable. You should only mark the layers that will be updated in the field as editable. This will keep the list of feature types down to a manageable number.
The layer properties that the Collect Features task uses are located on the Alias, Edit, and GPS tab and include:
Layers that are editable contain a list of feature types that are determined based on how the map layer is rendered. These feature types are displayed in the Choose Feature Types Page in the ArcGIS Mobile Application. Feature types are derived from the map renderer used to display the contents of a feature class in ArcMap. For a feature class to be editable, it must be stored inside an ArcSDE geodatabase and must also contain a GlobalID field. You can choose the transaction model that best suits your workflow. Versioning information set for the layer in the ArcMap map document will be used by the Synchronize task in the application.
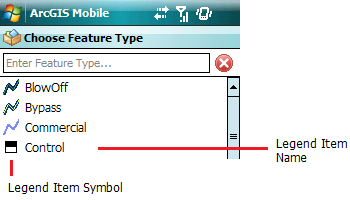
Feature Types and Map Layer Symbology
Feature types are derived from one of 3 different types of renderers used in ArcMap to display features contained within a layer:
Layers that display features using a simple renderer contain a single feature type. Attribute fields for the feature type may contain default values that are assigned to a new feature that is created. These field values will be presented in the attribute form after the shape of the new feature is collected.
Feature types are most commonly derived from layers rendered by unique values. Each unique value is based on one or more field values. Each unique value is considered a feature type in the Collect Features task. It is possible to group unique values in a map layer using ArcMap; however, the grouping will not be represented in the feature type list. Note that the field used to create the feature type will not be displayed when setting attribute values.
Layers that display features using a graduated symbol renderer contain a list of feature types where each feature type represents a range of acceptable values for a given field. If you have defined and want to edit a map layer that has been created using a graduated symbol renderer, the field used to render the graduated symbol will appear in the Edit Attributes form and accept values that fit within the range defined by the renderer classification only.
The GPS quality filter and averaging settings determine the accuracy of GIS features that are collected using the GPS Averaging collection method. You can also choose whether or not the field-worker can alter those settings within the project.
For your field-workers to manage the features that they need to visit, inspect, or update in the field, they must first search for them using the Search Features task  .
.
The Search Features task guides field-workers through the search process by first presenting a list of feature types that will help them specify what they are looking for. Once a feature type is chosen, they can then specify the search criteria and click the Find button to search and locate features.
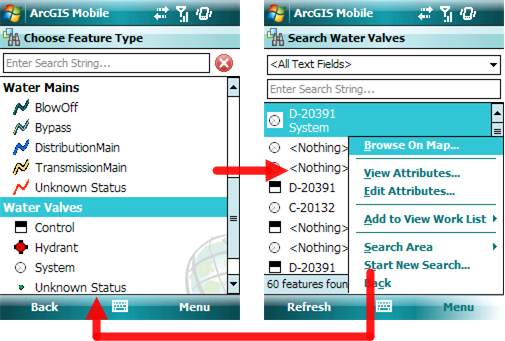
On the task configuration page, you can choose whether or not to include the Search Features Task, rename the task so that it is more meaningful to the field-worker, and provide a brief description of what it is. The configuration of which layers and fields can be used in defining the search is set by the definition of the map layer properties.
The list of feature types and layers that field-workers can search against and the fields that they can use to define their search are all properties that you need to set when defining map layer properties in the previous, Select Mobile Services step of the wizard.
Feature Types and the Choose Feature Types PageThe Choose Feature Types page in the ArcGIS Mobile application contains a list of feature types that field-workers can choose from to perform their search. The list of feature types isderived from each map layer that you marked as searchable in the Select Mobile Services step of the wizard. For each of the searchable map layers, the feature types are defined based on how they are rendered in the map that was published.
Feature types are derived from one of 3 different types of renderers used in ArcMap to display features contained within a layer:
Layers that display features using a simple renderer contain a single feature type. The query expression built from using this feature type will search against all features within the map layer.
Feature types are most commonly derived from layers rendered by unique values. Each unique value is based on one or more field values. Each unique value is considered a feature type. It is possible to group unique values in a map layer using ArcMap; however, the grouping will not be represented in the feature type list. The query expression built using this feature type will constrain the search to only those features within the layer that match the definition of the unique value.
Layers that display features using a graduated symbol renderer contain a list of feature types where each feature type represents a range of acceptable values for a given field. A query expression built using this feature type will constrain the search to features within the range.
It is important to note that the field used to define the feature type will not appear in the drop-down list of fields on the Search Features page.
Search Criteria and the Search Features PageOnce field-workers choose a feature type to search for, they can then set criteria necessary for finding features (field values and spatial extent). Depending on the field type, the user will be presented with a different input dialog box when defining their query.
Text fields
The text box gives you a visual indication that it is a text field by providing gray text indicating what you should do to search.
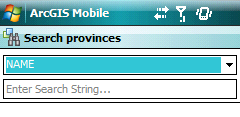
Numeric fields
When a numeric field is chosen, an additional drop down list will appear that lets the field worker define an operator for the numeric search so that they can query the field not only for an exact value but by using an expression such as equal to, less than, less than or equal to, greater than, greater than or equal to, or not equal to a specific value.
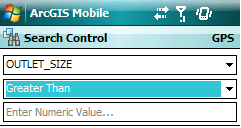
Date fields
When working with date fields, the field-worker can not only pick a date using a calendar but is also presented with an opportunity to determine a date range.
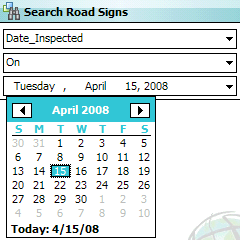
Fields with business rules
Using coded value domains and subtypes, business rules can be attached to certain fields depending upon their types. If the field-worker picks a field that has a domain or subtype associated with it, a drop down list will appear and present each valid value for the rule. This alleviates the need to type in text on the device.
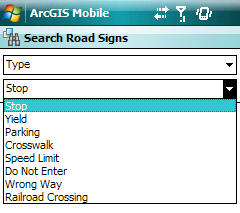
The Work List task enables field-workers to organize a list of features that they need to visit and update when in the field using the ArcGIS Mobile application. The list can only be populated from the results of a search using the Search Features task. They can then use the sorting and filtering capabilities within the task to organize how they update each feature they visit.
By clicking on the Work List task on the Task panel, you can change the name and description for the task so that it is more meaningful for the field-worker.
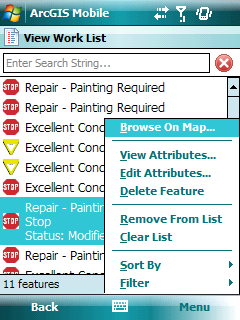
Synchronizing information with the server is critical to ensuring the currency of map data both in the field and in the office. The field-worker will use the Synchronize task to send updates performed in the field back to the office and will be able to get the most recent map data for a specified map extent as well. Using the Synchronize task requires that the field-worker has an internet connection on their mobile device and that the connection can access the URL of the mobile web service used in the field project. The Synchronize task includes status of what has been updated on the device since the last time the device was synchronized with the server, and it will also inform the user if the last synchronization attempt they made was successful or if it failed. A synchronization log is stored on the mobile device for each project and that log contains information such as the date and time of the last synchronization; and details as to why a synchronization attempt failed. The file is located in the project directory on the device - My Documents\ArcGIS\<Project Folder>\Project Name.sync.
If the synchronization attempt failed, the Synchronize Page will display a link the field worker can click on to view a description of the error that has occured. Common sources of error include:When you click on the Synchronize task on the task panel, you can change the name and description of the task.
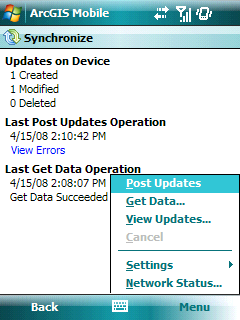
When in the field, you are subject to a variety of environmental conditions such as intermittent connectivity, urban canopy that prevents GPS use, and connecting GPS receivers to specific COM ports. So even though you can configure most settings of the project in ArcGIS Server Manager, you may need to override those settings when in the field.
You can only add one settings and status task to the application. When you click the View Status task on the task panel, you will be able to change the name and description of the task to something more meaningful for the field worker.
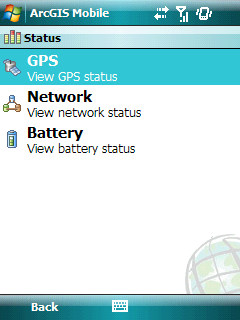
Once you are done configuring each of the tasks, you can then click the Finish button to create the mobile project and add it to the catalog of mobile projects available on the web server. By clicking Mobile Projects in the Applications panel, you can view the list of projects that you have created.
Next topic: Deploying the project