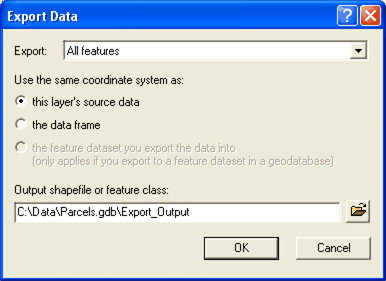Note: This topic was updated for 9.3.1.
There are four primary ways to create a new feature class in your geodatabase:
- Using ArcCatalog
- Using a geoprocessing tool named Create Feature Class
- Saving the contents of a map layer in ArcMap
- Converting an external data source into a geodatabase feature class (e.g., converting a shapefile or a CAD file)
You create empty feature classes in ArcCatalog. A new feature class can be created as part of a feature dataset or as a stand-alone feature class in a geodatabase. They can also be contained within the following structures: shapefile, coverage, CAD, SDC, and VPF.
When creating a feature class, you choose whether to create one that stores polygons, lines, points, annotation, multipoint, multipatch or dimension features. Refer to
Defining feature class properties for information about the various properties that need to be set during the creation of a new feature class.
All feature classes in a feature dataset must use the same
, which is defined when the feature dataset is created. The exceptions to the rule are m domains; feature classes in the same feature dataset can have different m domains. When creating a stand-alone feature class, you must define its spatial reference.
The
Create Feature Class geoprocessing tool is located in the Data Management toolbox under Feature Class. Like the New Feature Class wizard in ArcCatalog, this will create an empty feature class.
If you are working with a dataset in ArcMap, you can export it to create a feature class or a shapefile.
- Right-click the dataset you would like to export to bring up the context-sensitive menu.
- Navigate to Data and choose Export Data.
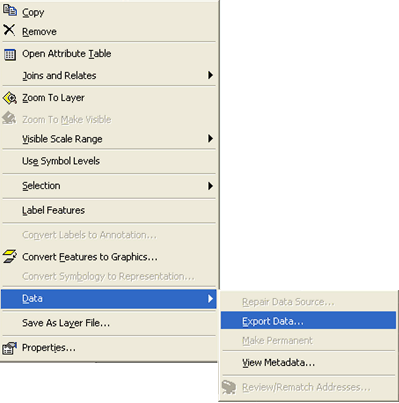 This brings up the Export Data dialog box.
This brings up the Export Data dialog box.
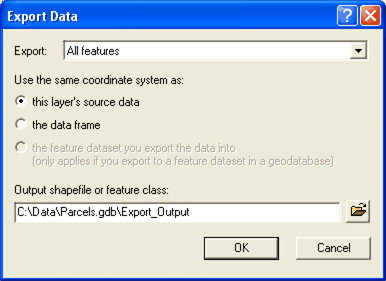
- From the drop-down list, choose whether you would like to export all features or just those in the view extent.
- Choose one of three radio button options for which coordinate system the exported dataset will inherit. These include the following:
- The same coordinate system as the data source referenced by the layer you are exporting
- The coordinate system of the data frame (ArcMap) or scene (ArcScene) to which the layer you are exporting belongs
- The coordinate system of the feature dataset into which you choose to export data
- Specify the output data you would like to create.
Do one of the following:
Type the name of the output directly into the field. It will be saved into the current output location. Move the cursor over the browse button to get a tip showing you the current output location. (If the current location is a file geodatabase, it will have a .gdb extension; if it’s a personal geodatabase, it will have an .mdb extension; if it's an ArcSDE Personal or Workgroup geodatabase on a database server, it will have a .gds extension; if it’s a connection to a spatial database, it will have an .sde extension).
Or, click the browse button. Use the browser to specify the location and name of the output data.
If you save the output to a folder (e.g., a directory on disk), it will be saved as a shapefile. You can use spaces in the shapefile name. If you don't specify an .shp extension, ArcMap will automatically add it for you.
If you save the output into a geodatabase (a file, personal, or ArcSDE geodatabase), it will be saved as a geodatabase feature class. You cannot use spaces in the name of a feature class.
NOTE: If you type the name of the output directly into the field instead of using the browser, you can specify a full path name, but only if the path name is to a location currently accessible in the browser (or ArcCatalog) via an existing folder connection or database connection. For example, to specify a new feature class called states in an existing personal geodatabase called USA.mdb, you can type d:\data\usa.mdb\states. This will only work if the browser (or ArcCatalog) already contains a folder connection to either d:\ or d:\data.
To convert an external data source to a geodatabase feature class, you use the import tools either in ArcCatalog or ArcToolbox.
There are two ways you can import a feature:
When you import data that is in a format not used by the geodatabase, ArcGIS automatically converts it into data types used by the geodatabase.
Learn more about how data converts when importing.





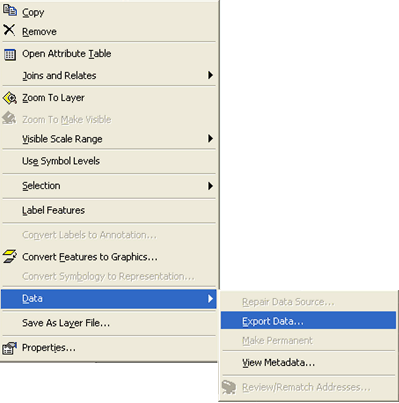 This brings up the Export Data dialog box.
This brings up the Export Data dialog box.