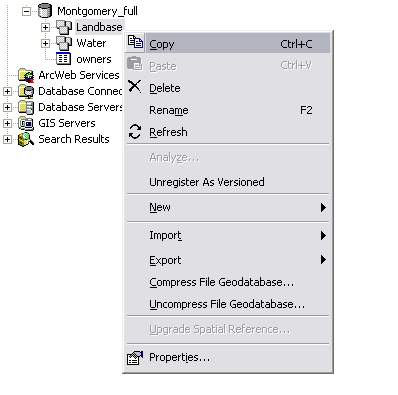Note: This topic was updated for 9.3.1.
You can copy datasets in a number of ways:
- Using ArcCatalog to copy datasets
- Using geoprocessing tools in ArcToolbox
ArcCatalog allows you to copy data from the tree view or contents view and paste it to another location.
The Copy tool in the Data Management Tools toolbox works the same way, copying input data from one location and pasting it to another location.
Learn more about the Copy tool.
You can copy entire feature datasets or individual feature classes and tables. For every feature dataset, feature class, and table you copy and paste, the result is a new feature dataset, feature class, and table in the destination geodatabase with all the features or records from the source data. If you’re copying into a file or ArcSDE geodatabase, you can specify a configuration keyword to control how the new feature classes and tables are stored.
When you copy and paste, you copy any dependent data as well. Therefore, if you copy a
or
class, then all the feature classes in the network or topology are also copied. If you copy a feature class or table in a
, the relationship class, along with the feature class or table it relates to, is also copied. The same is true for a feature class that has
; the feature-linked annotation is copied too. For a feature class that has a
,
, or
, the domain, subtype, or index also copies.
If you are copying a feature class into an existing feature dataset, either in the same geodatabase or in another geodatabase, the
of the feature class and feature dataset must match. If they do not, you will not be able to copy the data.
You can easily copy any dataset from one geodatabase to another using the Copy tool in ArcCatalog:
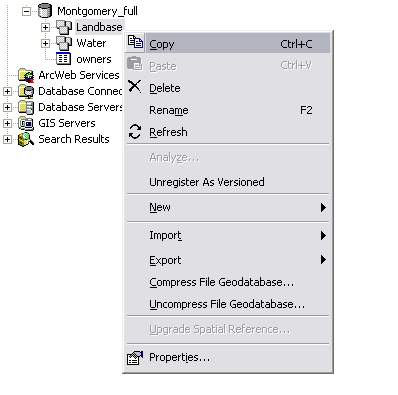
- In the ArcCatalog tree, right-click the feature dataset, feature class, or table you want to copy.
- Click Copy.
- Right-click the geodatabase to which you want to copy the data.
- Click Paste.
A dialog box appears that indicates what data is being copied. Any name conflicts are automatically resolved and highlighted in red.
- Type over the target name to change any of the resolved names.
- If you’re copying into a file or ArcSDE geodatabase and want to control how the new feature classes and tables are created and stored, click a keyword and choose a new one from the drop-down list.
- Click OK to copy the data into new feature classes and tables.
Tips
- You can copy and paste data by clicking the data in the ArcCatalog tree or contents view, then dragging and dropping it on another location.
- You can move data from one location to another by holding down the Shift key when you drag it. When you drop the data in the new location, the data is deleted from its original location.
- To copy a geometric network or a topology class and all the participating feature classes, copy and paste the network or topology class only. This will copy all the participating feature classes along with it. You cannot copy and paste individual feature classes participating in a network or topology.
- You can copy and paste data that is not registered with the geodatabase. However, if any name conflicts exist, they will not be identified and the paste will not succeed.
Learn how to register ArcSDE layers and tables with the geodatabase.
|