Here is the process used to create a topology using ArcCatalog.
- Right-click on the feature dataset to which you want to add a topology and point to New. Choose Topology from this list to start the New Topology wizard:
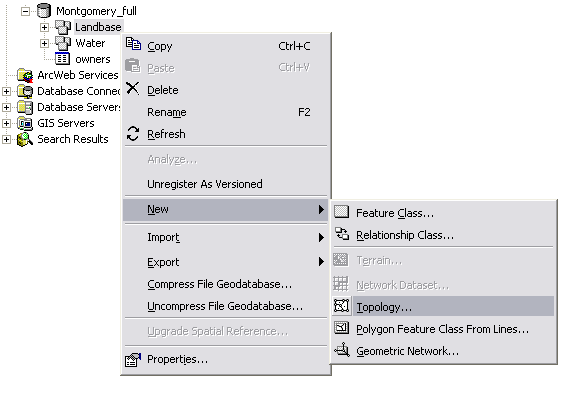
- In the second panel, name the new topology and specify the . The default value will be set to the x,y tolerance of the feature dataset. A good default value is 0.001 meter or its equivalent in the units of your spatial reference (for example, 0.003281 foot if your units are in feet or 0.0000000556 degree if your units are in latitude-longitude as decimal degrees).
- Next, choose the feature classes that will participate in the topology. You will be shown a list of all of the feature classes in your feature dataset. Use your design to pick any or all of the feature classes that will be included.
- Click next to move to the next dialog box and set the coordinate accuracy ranks for each feature class in the topology. See the "Coordinate ranks" section of Topology in ArcGIS for more information and guidance.
If one or more of your feature classes contain coordinate z-values, you'll be prompted to set the z-tolerance as part of the cluster tolerance panel. The z-tolerance is used to distinguish the z-height or elevation of vertices within the tolerance of one another. For example, two adjacent features of different heights might share a common edge between them. However, only their x,y vertices are colocated, not their z-value or height. The z-tolerance helps to process this information correctly during validation and clustering operations. The default z-tolerance value is the same default value as the x,y tolerance (0.001 meter in real-world units).
- Next, add the series of topology rules that help you to structure the spatial relationships between features as well as to control and validate how features share geometry. See Topology rules for more information.
- Complete the wizard to create your new topology.
- You have now added the new topology to your feature dataset. You will be asked if you would like to validate your topology in your feature dataset now. If you have data in your feature classes, you can choose Yes.
NOTE: Very large feature datasets can require lengthy processing times for validation. If your datasets are very large (hundreds of thousands or millions of features, which will very likely require hours of processing time), you may want to start these processing jobs at a scheduled time.
You can also use ArcCatalog, ArcMap, or geoprocessing tools to validate the topology.
About topology validation
Validating the topology involves the following processing:
- Cracking and clustering of feature vertices to find features that share geometry (have common coordinates)
- Running a set of integrity checks to identify any violations to the rules that have been defined for the topology
- Creating an error log of potential topological errors in your feature dataset
After your initial validation, which runs against all features in the feature dataset, subsequent validations can be run only against the changed areas in your feature dataset. In ArcMap, you can validate the whole topology, the visible extent of your map, or a selected area. You can also validate the whole topology in ArcCatalog and in geoprocessing.
See
Topology validation, errors, and exceptions for more information on validation.
Begin working with your new topology
Once you have created your new topology and run the initial validation, you can begin to work with it.
- Use the ArcMap Topology Error Inspector to identify topology errors.
- Use ArcMap to fix topology errors or mark them as exceptions.
See
Correcting topology errors for more information.
ArcToolbox contains a series of geoprocessing tools for topology. The Topology toolset is located in the Data Management toolbox:
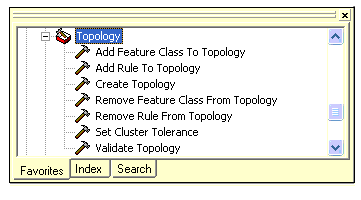
These tools can be used to build scripts for creating and modifying geodatabase topologies. Scripts can be useful for automating a series of tasks and for building repeatable workflows.
Here are the steps for creating a new topology with geoprocessing:
- Develop your topology design.
- Use the Create Topology tool to create a new topology within a feature dataset.
- Add feature classes to the topology and set their coordinate ranks using the Add Feature Class To Topology tool.
- Add topology rules for how features will share geometry using the Add Rule To Topology tool.
- Set the cluster tolerance using the Set Cluster Tolerance tool.
- Once you have created the topology definition and rules, use the Validate Topology tool to validate your new topology.





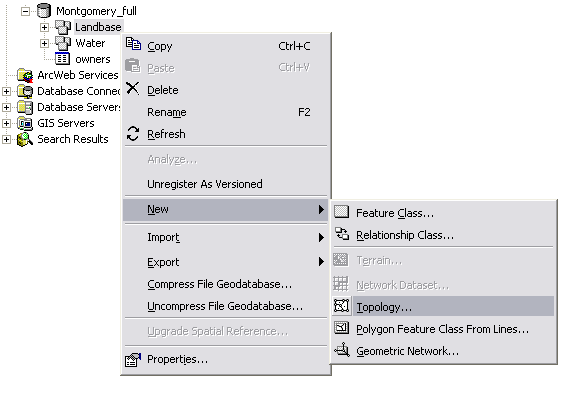
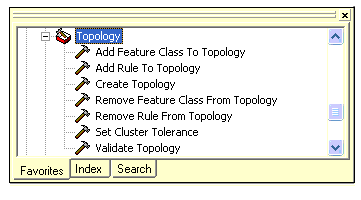 These tools can be used to build scripts for creating and modifying geodatabase topologies. Scripts can be useful for automating a series of tasks and for building repeatable workflows.
Here are the steps for creating a new topology with geoprocessing:
These tools can be used to build scripts for creating and modifying geodatabase topologies. Scripts can be useful for automating a series of tasks and for building repeatable workflows.
Here are the steps for creating a new topology with geoprocessing: