Note:This topic was updated for 9.3.1.
This information applies to clients of both DB2 for Linux/Unix/Windows and z/OS.
You install the DB2 client software on the client machine, set up the connection using the client software, and create a local user with the same name as the database user with which you will connect. These tasks are detailed in the following steps.
- Use the DB2 Configuration Assistant to configure the client to connect directly to a DB2 instance.
The Configuration Assistant comes with DB2 and lets you configure and maintain the database objects that you or your applications will be using. It is available as part of the DB2 Administration Client and DB2 Application Development Client. Please refer to DB2's documentation for all information on using the DB2 Configuration Assistant to connect directly to a DB2 instance.
- Test the database connection that you created using the Configuration Assistant.
Open the Databases page in the DB2 Configuration Assistant. Select the database with which you want to work and from the Selected menu, click Test Connection. When the Test Connection notebook opens, click the type of connections that you want to test. In the User ID field, type a user ID that can connect to the database. Type the password for the user ID in the Password field. If you do not specify a user ID and password, the system password will be used for the connection. Click Test Connection. The Results page opens, displaying the results of the connection test.
If the connection is successful, you will get the following message:
This process creates an entry in the db2cli.ini file
that will look like this. This file resides under the %DB2PATH% dir.
[SDEQUART]
DBALIAS=SDEQUART
- Create a local user account.
When making a direct connection, login authentication is done on the client machine. Therefore, for direct connections to DB2 to work successfully with ArcGIS, a local user with the same user name as specified for the connection to the server must be present on the client machine. This user does not require any special permissions. If you are using groups on the server, the group must exist and the local user must be a member of it on the client machine.
To create a local Windows user, refer to Microsoft's Windows documentation. If you do not create a local Windows user account on the client machine with the same user name and password as the one specified for the server, you will receive a message similar to the following when attempting a connection through ArcCatalog:
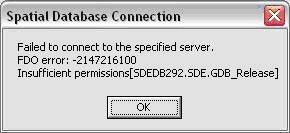 For UNIX or Linux platforms, refer to the platform-specific commands and procedures (for example, useradd).
For UNIX or Linux platforms, refer to the platform-specific commands and procedures (for example, useradd).
- Test the connection by adding a spatial database connection from ArcCatalog. Instructions for this can be found in the topic Creating spatial database connections in the "Data management with ArcCatalog" section of the help.
Tip
- If you are using ArcSDE 8.3 or lower, set the SDEHOME environment variable to point to the directory where the client applications' dynamically linked library (.DLL) files are stored.
|





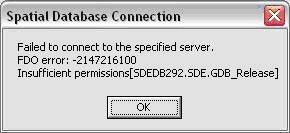 For UNIX or Linux platforms, refer to the platform-specific commands and procedures (for example, useradd).
For UNIX or Linux platforms, refer to the platform-specific commands and procedures (for example, useradd).