Viewing and Managing Network Ports on Linux/Solaris



Viewing and Managing Network Ports on Linux/Solaris |
|
| Release 9.3 |



|
In Manager, you can display the network ports that are used by GIS Server. In some cases, you can change these port settings.
To view the ports that are being used by GIS Server, click the GIS Server tab and click the 'Ports' link.
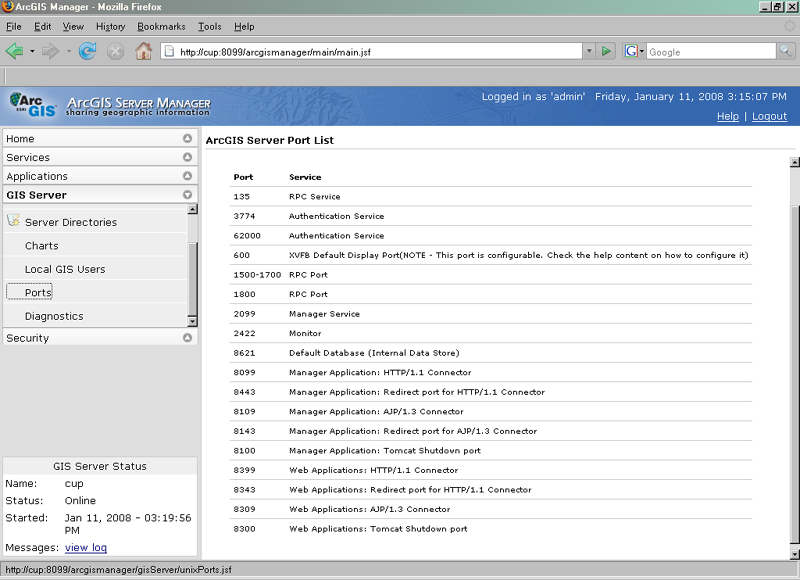
The DISPLAY process is running on port 600 by default. The valid port range for DISPLAY is 600 to 619. ArcGIS Server takes the first available port to start DISPLAY within this range. For example, ArcGIS Server tries 600 first. If 600 is occupied, it will go to 601, and so on, until it reaches 619. If all of these ports are occupied, ArcGIS Server will fail to start. You can edit the range in the <ArcGIS Server Installation Directory>/arcgis/servercore/.Server/init_Xvfb.sh file. To do this:
ESRIXVFBPMIN (default value is 600)
ESRIXVFBPMAX (default value is 619)
Some of ArcGIS Server processes run on specific ports, such as RPCSS process on port 135, while the underlying DCOM layer uses a random range of ports by default for DCOM communication. These ports are picked randomly at startup time of ArcGIS Server and the Enterprise Core Services. They are not displayed in port list in ArcGIS Server Manager.
However, in a configuration that uses firewalls, it may be desirable to restrict this range to a pre-defined set of ports. Instructions provided describe the steps to enforce this restriction. The pre-defined set of ports will be displayed in Manager. In the screenshot above, 1500-1700 and 1800 are the pre-defined ports and RPC services are running on.
% source <ArcGIS Server Installation directory>/arcgis/servercore/.Server/init_server.sh
% source <ArcGIS Server Installation directory>/arcgis/servercore/.Server/init_server.csh
Run the command dcomcnfg to open the DCOM configuration utility.
# dcomcnfg
It may take a few moments to launch the DCOM configuration utility.
Click on the Properties for COM Network Services tab.
Click Add and specify a port or range of ports that DCOM should use. Click OK.
An example of a range of ports or a port is as follows: 1500-1700 or 1800.
Using commas or any other delimiter is not currently supported.
The port values listed in the example above are random and should not be treated as a recommendation.
Use a port value or range of port values above 1024 and below 65535. If one or more ports specified in dcomcnfg is already in use, ArcGIS Server uses the next available port in that range.
If all the ports in the configured range are used, the remote client/server method calls on that process fails.
Repeat step 5 to add additional ports or a range of ports.
Click Apply and OK to accept the changes.
Open a new terminal as the owner of ArcGIS Server install. Restart ArcGIS Server by running:
% <ArcGIS Server Installation directory>/arcgis/scripts/stopserver
% <ArcGIS Server Installatioin directory>/arcgis/scripts/startserver
If using a distributed install of ArcGIS Server, do the steps for each machine containing a ArcGIS Server SOM and/or SOC component.
2422 is the default port that runs the Monitor Framework which suports the Server Diagnostic tool. Check Monitor Framework for how to configure this port.