| Managing ArcIMS Spatial Servers | |
| Related Topics |
|---|
|
Overview of Spatial Servers, Virtual Servers, and ArcIMS services Managing ArcIMS Virtual Servers using Administrator |
Before you get started managing Virtual Servers, you should understand the terms Spatial Server, Virtual Server, and ArcIMS service.
As traffic on your site increases, you may need to start adding Spatial Servers to handle the additional load. You may also want to add additional Spatial Servers for redundancy. If you plan to add Spatial Servers on a new machine, you must first install the components needed to support Spatial Server processes. For installation procedures and instructions for setting up ArcIMS with multiple Spatial Servers in a distributed system, see the ArcIMS Installation Guide.
When you manage Spatial Servers, you add or remove them from your site configuration. After adding a Spatial Server, it must be associated with one or more Virtual Servers. Before you can remove a Spatial Server, you must disassociate it from all Virtual Servers.
At times, you may need to permanently delete a reference to a Spatial Server such as when you take a machine offline. When an ArcIMS Spatial Server machine is rendered unavailable or removed from your site configuration, Administrator displays the following warning message during every session, "ArcIMS Spatial Servers are not available on one or more machines. View a detailed description of this warning message in the message console." If a Spatial Server machine is meant to be removed permanently from your site configuration, you must delete its reference and save the new site configuration by running some commands from the command line prompt.
The new Spatial Server is listed in the top right panel. In order for your site to utilize a newly added Spatial Server, it must be associated with one or more Virtual Servers. See Managing ArcIMS Virtual Servers using Administrator and Managing ArcIMS Virtual Servers using Service Administrator for details. | 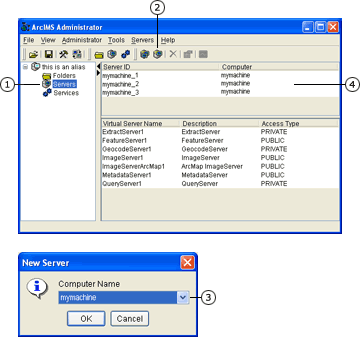 |
Note: Instances cannot be changed from the Server Properties window. This is accomplished through the Virtual Server Properties dialog. | 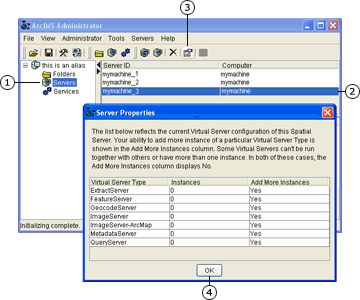 |
|
You cannot remove a Spatial Server until it is disassociated from all Virtual Servers. To remove a Spatial Server
The selected Spatial Server is removed from the list of Spatial Servers. | 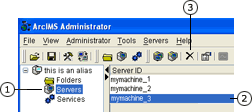 |
Depending on the site properties you specified, your changes may be automatically saved to the startup file, or you may be prompted to save them. The new Spatial Server appears in the list of Spatial Servers. | 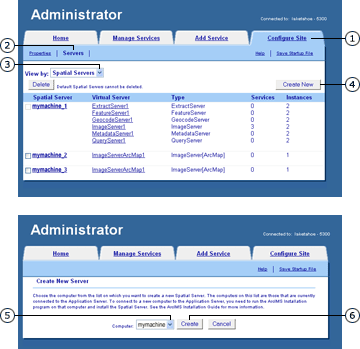 |
| 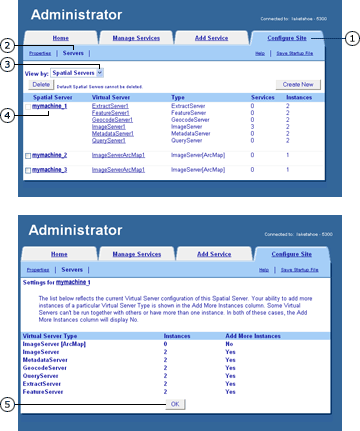 |
| 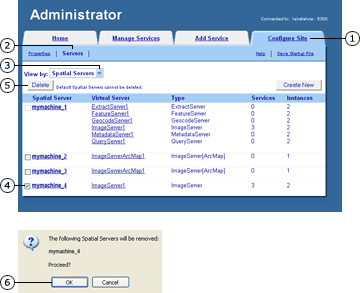 |
|
java com.esri.aims.admincore.cmd.Exec http://<machine_name> <admin username> <admin password> cmd REMOVEUNAVAILABLEMONITORS java com.esri.aims.admincore.cmd.Exec http://<machine_name> <admin username> <admin password> cmd SAVE |
Where: