| Publishing an ArcIMS service | |
| Related Topics |
|---|
|
Overview of Spatial Servers, Virtual Servers, and ArcIMS services Changing and refreshing services |
Once you have created a map configuration file or ArcMap document, you must publish the document to make it accessible from your Web site. You can publish Image, ArcMap Image, Feature, and Metadata Services. For more information on the different service types, see About Spatial Servers, Virtual Servers, and ArcIMS services . To create a new service, you must provide a name, specify a configuration file (.axl, .mxd, or .pmf file), and choose a Virtual Server.
When you publish a service, you will notice that some settings are pre-filled. These default values can be changed by updating the site properties. These properties include the output file location, cleanup interval, and image memory limit. You can change these values for an individual service, but the recommended value is the default value you set in the site properties.
The new service appears in the list of services. | 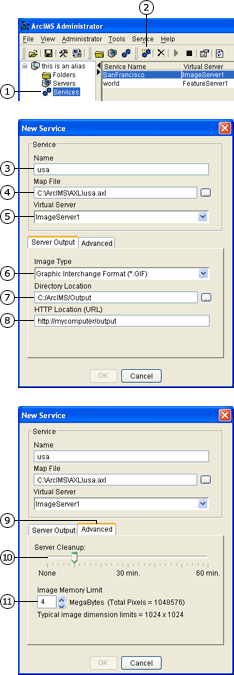 |
The new service appears in the list of services. | 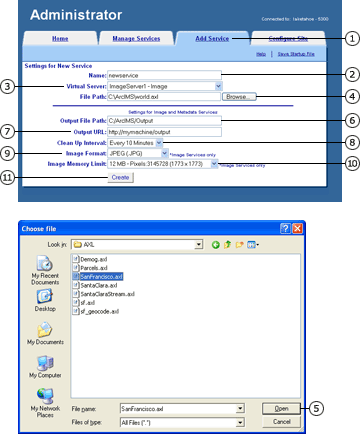 |
To see error messages and warnings generated by Administrator, open the ArcIMS message console.
You should use the appropriate output image format for your Image or ArcMap Image Service. Using an image format that is not optimized for the type of data being served can adversely affect performance. Vector data can usually be served in gif or png8 format. Raster data should be served in jpeg or png24 format. If transparency is required, the jpeg format does not support transparency. Internet Explorer does not support transparency with png24. Making an informed decision about the output image format can result in smaller output image file sizes that save bandwidth and decrease Spatial Server processing time.
Jpeg and png images may generate faster if their image quality or compression factor is changed, respectively. For more information about changing these value, see Changing image output parameters.
The image memory limit value represents the number of pixels that make up an image. When a requested image exceeds the maximum size, the image is not generated, and the Spatial Server sends an error message. This protects your site from users requesting large images. Also, the larger the image, the longer it takes to generate.