| Starting, stopping, and removing services | |
| Related Topics |
|---|
As part of your site management, you can start, stop, and remove services. Note that starting and stopping a service is not the same as refreshing it. If you change the content of your configuration file, you must refresh the service for the changes to take effect. When you stop and restart a service, the information in memory is not refreshed.
You can remove a service permanently if it is no longer needed. However, it is important to verify that no Web applications are using the service before you remove it.
Configuration files and their corresponding services are separate entities; therefore, you can remove a service without deleting the configuration file. As long as you do not manually delete the configuration file, it will always be available to you to recreate the same service or to create a different service.
The current status of the service is shown in the Status column. | 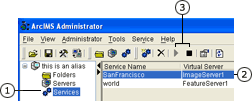 |
The service is removed from the list of services. You can make your change permanent by clicking Save Configuration in the toolbar. | 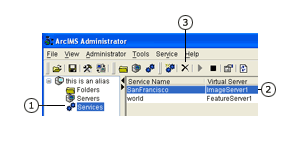 |
You can make your change permanent by clicking Save Startup File. | 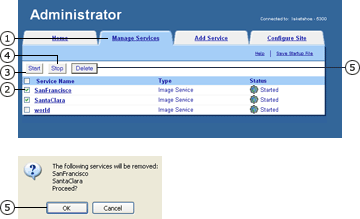 |