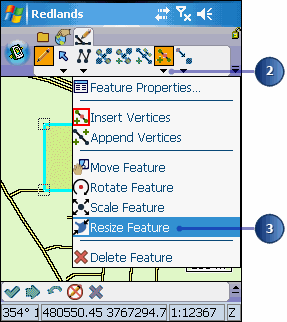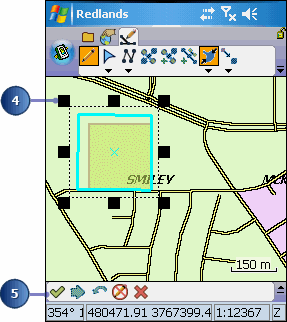ArcPad lets you change the size of a line or polygon feature in several ways: by
dragging the sizing handles (resizing); by scaling the feature; by adding, moving,
or deleting a vertex; or by appending vertices to the head or tail of a line.
-
Select the line—or polygon— feature.
-
Tap the drop-down arrow next to the Feature Properties button to display the
dropdown list.
-
Tap the Resize Feature button.
The bounding box for the selected feature is displayed using a dashed line
and sizing handles.
Tip
Scaling your feature: Use the Scale Feature tool on the
Feature Properties drop-down list to scale your feature. Scale maintains the
proportion of the feature; the size of the feature changes but the shape of
the feature does not. Select a feature, activate the Scale Feature button,
and tap the screen or tap and slide with the pen to see the size of the
feature change. Lift the pen when the desired size is achieved. Tap the
Commit Geometry Changes button to accept the change.
Note:
Adding, moving, and deleting vertices, as well as extending a
line, are discussed earlier in this section.
-
Tap and drag a sizing handle.
The size of the bounding box is changed, and the feature is reshaped.
Dragging a corner sizing handle will stretch, or shrink, a feature’s geometry
proportionately, thereby maintaining the general shape of the feature
Tip
Dragging a corner vertex versus dragging a corner sizing
handle: Dragging a corner vertex will only move the selected vertex
and will change the general shape of the feature. In contrast, dragging a
corner sizing handle will stretch or shrink a feature’s geometry
proportionately, similar to scaling the feature, thereby maintaining the
general shape of the feature.
-
Tap the Commit Geometry Changes button to complete the change. You cannot undo
the feature changes once you have commited the changes.
Tip
Changing the size of the sizing handles: Sizing handles
are displayed using a solid black square symbol. You can change the size of
the square by changing the Pen Tolerance on the Display page of the ArcPad
Options dialog box.
Tip
Moving and rotating features: The Move and Rotate
Feature tools are also available in the Feature Properties drop-down list.
With your feature selected, use these tools to drag a feature to a new
location or to rotate a feature around a point.