Transferring data to a Windows Mobile device



Transferring data to a Windows Mobile device |
|
| Release 8 |



|
You can easily transfer data between your Windows Mobile device and your desktop PC by establishing a connection between the two devices and then simply dragging and dropping files from one device to another.
The primary software used for connecting Windows Mobile devices to the desktop PC is Microsoft ActiveSync (for Windows XP) and Windows Mobile Device Center (for Windows Vista). ActiveSync is preinstalled in ROM on Windows Mobile devices, and a CD containing ActiveSync for desktop PCs is shipped with every Windows Mobile device. You can also download ActiveSync or Windows Mobile Device Center, for free, from Microsoft at:
As of this writing the current version of ActiveSync is version 4.5, and the current version of Windows Mobile Device Center is 6.1 Both ActiveSync and Windows Mobile Device Center include help on establishing a connection with your Windows Mobile device.
ActiveSync and Windows Mobile Device Center serve four major purposes: data synchronization, file management, file backup, and software installation. A synchronization connection between your Windows Mobile device and desktop PC is required to install ArcPad on your Windows Mobile device. Once you have established a synchronization connection, you can use Windows Explorer on your desktop PC to transfer files to and from your Windows Mobile device. You can also use the Explore button on the ActiveSync dialog box, or the File Management button on Windows Mobile Device Center, to start Windows Explorer. See the screenshot below.

Your Windows Mobile device is automatically listed as a file system in the Windows Explorer dialog box and is called Mobile Device. You can copy, move, and drag and drop files to and from the Mobile Device file system as you would with any other local or remote file system using Windows Explorer. It is good practice to always store your data under the My Documents folder, whether on your Windows Mobile device or on a storage card. Some Windows Mobile applications require that data be located under the My Documents folder otherwise they cannot be viewed by the application.
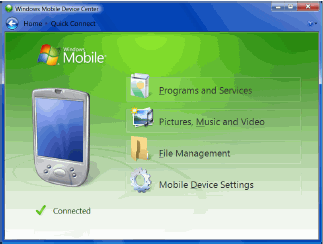
By default, ActiveSync and Windows Mobile Device Center use the USB port of your desktop PC to connect to your Windows Mobile device. You can also connect to your Windows Mobile device by using Bluetooth, an Ethernet wired connection to your LAN, or a wireless LAN card.
Most Windows Mobile devices today come standard with USB connections; however, an increasing number of Windows Mobile devices are also Bluetooth enabled. Consult the documentation included with your Windows Mobile device for instructions on how to create a synchronization connection via USB and Bluetooth (if the device is Bluetooth enabled).