Overview of QuickProject



Overview of QuickProject |
|
| Release 8 |



|
A QuickProject is a “ready to use” data capture project.
Sometimes there is a need to go into the field—sometimes with no pre-existing data—and start capturing data as quickly and easily as possible.The QuickProject tool creates a “ready to use” data capture project, providing a simple and efficient method for capturing data into new shapefiles.
The QuickProject tool is located in the ArcPad Open map dialog box, in the submenu and on the toolbar selector area. The tool does the following:
If the option is selected to keep the layers from the current map, then the projection of the new QuickProject shapefiles— and the new QuickProject map— will be the same as the projection of the current map.
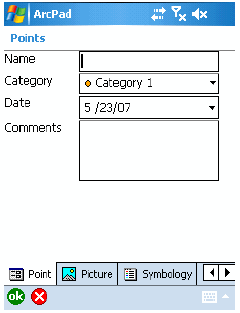
In most situations QuickProject will be used to capture data using a GPS. Capturing data with a QuickProject is easy—just use the following steps:
Or, use the Point, Polyline, or Polygon feature capture tools capture a feature using the mouse or stylus.
You can find more detailed information on data capture in the Editing data section.
The QuickForm will be automatically displayed once you have captured a feature in ArcPad.
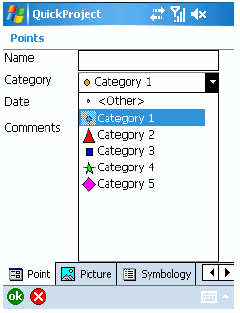
You may wish to rename the categories using terms that are more appropriate for the type of data that you are capturing. For example, if you are capturing trees you may wish to rename the categories to: Cedar, Fir, Maple, Oak, and Pine. You may also need to have more than five categories. You can rename the existing categories, add new categories, and change the symbol for each category in the Symbology page of the QuickForm.
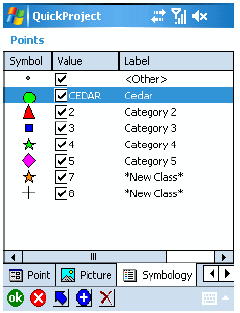
You can change the symbol, value, or label by tapping on the corresponding field and making the appropriate changes. (Note, the value is the text stored in the database, while the label is the text displayed in the pick list. In many cases the value and label will be the same.)
You can add new categories by tapping the + button at the bottom of the Symbology page, and then editing the symbol, value and label for the new category.
You can delete categories by selecting, or tapping, the category and tapping the X, or delete button which is displayed when a category is seleted.
Any changes are automatically saved when you tap the OK button.
The symbols used to display each layer are determined automatically, based on the contents of the Category field. The Legend page, of the Table of Contents, shows the symbols used for all the layers in the map.