 Feedback
Feedback
 E-mail this topic
E-mail this topic
 Print this topic
Print this topic
| Find Places, Addresses, or Locations |
 Feedback Feedback
 E-mail this topic E-mail this topic
 Print this topic Print this topic
|
Find searches for place names, addresses, and locations and navigates to them on the map. ArcGIS
Explorer lists the name(s) of the items Find returns in the area of the window directly below
the input box. A temporary graphic is added to the map for the first found item at that location on the
map, and the check box associated with that item is checked. If only a single item is found, the map
navigates to that location.
As you search for successive
places, the results returned are added to the top of the list; for example in the illustration below,
the first search was for "Rome" and the second search was for "Paris":
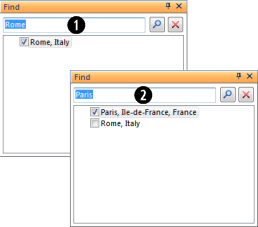
In general the most common location associated with an unqualified name will be listed first; for example, if you specify "Rome" or "Paris", "Rome, Italy" or "Paris, France" will be listed, rather than a less commonly known place; however, if you know another qualifying administrative unit name that will narrow your search, you can enter it. For example, you could specify "Rome, New York" or "Paris, Texas" to find those two locations in the United States. A more general administrative unit may produce more results, for example if you specify "Muncie, United States" a list of all United States towns and cities named Muncie will be listed. The maximum number of places Find returns is 200.
In addition to place-names, you can specify airport names or their standard three letter International
Air Transport Association (IATA) or four letter International Civil Aviation Organization (ICAO) codes,
for example:
| SFO |
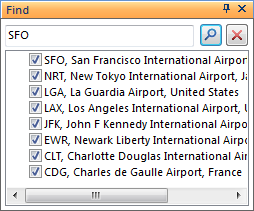
|
| NRT | |
| LGA | |
| LAX | |
| JFK | |
| EWR | |
| CLT | |
| CDG |
Well known places of interest can be found by simply entering their name. Include the country or city name if known. For example:
You can find the location of a five-digit United States postal ZIP code by entering it in the input
box. Find displays the extent of the ZIP code area surrounding the ZIP code point.
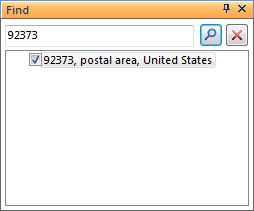
Top of Page
You can find the location of addresses in the United States, Canada and the majority of Europe, although European coverage is not complete, and also is not of a consistent level accross all countries.
Note: Using application configurations, you can direct ArcGIS Explorer to use your own geocoding and place finding services. Refer to the Custom resources topic for more information on using a custom service.
The standard format for entering an address in the United States is:
<house number> <street name>, <city>, <state>, <zip code>
Note the use and position of commas and all parameters; while not required, for example a Zip code may
replace <city>, <state> parameters, they are strongly recommended to reduce ambiguity and
provide the means for achieving a more accurate result.
You can find an intersection of two streets by using an ampersand character between two road names,
for example:
<street name 1> & <street name 2>, <city>
The standard format for non-United States addresses is similar to the U.S. format:
<house number> <street name>, <city>, <state or province or administrative
unit>, <postal code>, <country>
Again, note the use and position of commas and all parameters in order to reduce ambiguity and provide the means for achieving a more accurate result. This is especially true of non-United States addresses.
Click the ArcGIS Explorer Button
 , then click the ArcGIS Explorer Options button. At
the bottom of the dialog choose the language. ArcGIS Explorer will restart and its user interface and
help system will reflect the language you chose.
, then click the ArcGIS Explorer Options button. At
the bottom of the dialog choose the language. ArcGIS Explorer will restart and its user interface and
help system will reflect the language you chose.
Possible combinations for successful geocoding are as follows:
Street Address (House number and street, or P.O. Box), City, State/Province
Street Address (House number and street, or P.O. Box), Postal Code
Street Address (Street name only), Cross Street, City, State
Street Address (Street name only), Cross Street, Postal Code
If you enter coordinates rather than a place name or an address in the text box at the top of the dialog
box and press Enter or click the Find button
 , and the coordinates entered are valid, ArcGIS Explorer
creates a temporary item and navigates to the location. If you specify a coordinate that represents a point location
(rather than a grid zone or square) you'll be positioned above the location at an altitude 2km above
the surface elevation of the coordinate. Once you've specified the location, you can move the temporary
item to the map by right-clicking it and selecting Move to map.
, and the coordinates entered are valid, ArcGIS Explorer
creates a temporary item and navigates to the location. If you specify a coordinate that represents a point location
(rather than a grid zone or square) you'll be positioned above the location at an altitude 2km above
the surface elevation of the coordinate. Once you've specified the location, you can move the temporary
item to the map by right-clicking it and selecting Move to map.
You can specify the location as a latitude and longitude coordinate pair, a Military Grid Reference (MGRS) grid location, or a US National Grid (USNG) location. In addition, the location will be positioned properly regardless of which units you've chosen to display in the status area at the bottom of the map. For example, you can enter a latitude and longitude coordinate pair and the location will be found, even if you've chosen to display it on top of an MGRS or USNG reference grid.
| Latitude | Longitude |
| 45 | -45 |
| 45°30'30"N | 45°30'30"W |
| 45 30 30 N | 45 30 30 W |
| 45.50833 | -45.50833 |
| Example | Locates a point with a precision of | Number of digits | Characterization |
| 18SUH | 100,000-meters | 0 | size of a regional area |
| 18SUH64 | 10,000-meters | 2 | size of a city |
| 18SUH6743 | 1,000-meters | 4 | the size of a neighborhood |
| 18SUH678432 | 100-meters | 6 | the size of a soccer field |
| 18SUH67894321 | 10-meters | 8 | the size of a modest home |
| 18SUH6789043210 | 1-meter | 10 | within a parking spot |
You can use your own locator (.loc) or geocoding package (.gcpk) with ArcGIS Explorer. Using a local locator allows you to find geocoded locations while disconnected from the internet.
Add a locator by searching ArcGIS online for a locator.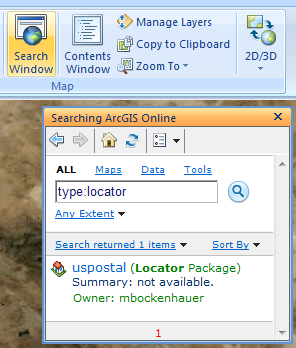 When you click on a locator in the search results it is added to ArcGIS Explorer. You can then activate it for use by clicking on it in the Find window.
When you click on a locator in the search results it is added to ArcGIS Explorer. You can then activate it for use by clicking on it in the Find window.
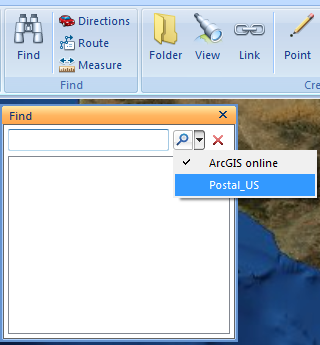 When you type in a place to find a hint is shown with the syntax that the locator is expecting.
When you type in a place to find a hint is shown with the syntax that the locator is expecting.
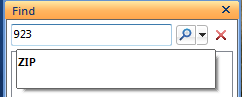
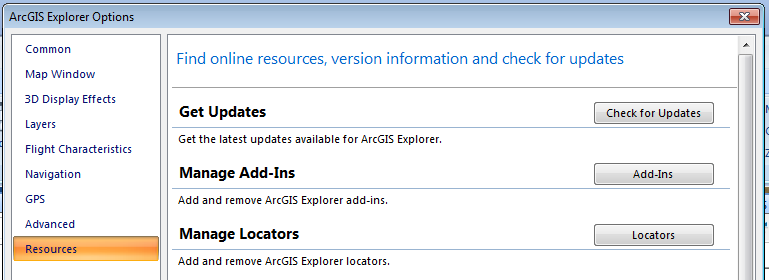 Top of Page
Top of Page
Double-click the location's name in the area below the text box of the Find dialog. Depending
on how you set the Go To animation on the Common page
of the ArcGIS Explorer Options dialog, the application will either fly or simply move to the
location. Note that if you specify that you want the Go To animation to fly from one point to
another may take longer. You can refine the characteristics of the flight animation by setting the Flight Characteristics options.
Top of Page
Select one or more of the found locations in the area below the text box of the Find dialog,
click the right-mouse key, then choose Delete. To select an adjacent range of items, select a
location, hold down the Shift key, and then hold down the item at the end of the range; to select
multiple, non-adjacent items hold down the Ctrl key while making each selection.
Top of Page
Select one or more of the found locations in the area below the text box of the Find dialog,
click the right-mouse key, then choose Move to Map. Select a location and then hold down the
Shift key to select an adjacent range of items; hold down Ctrl key to select multiple,
non-adjacent items.
Top of Page