In many situations, you will want to create a new empty geodatabase (GDB), then add new datasets to the geodatabase by defining their schema and properties and subsequently adding contents to each new dataset.
The first step—creating a new geodatabase—is described here.
Creating a new personal geodatabase involves creating an .mdb file on disk. This is a simple, straightforward process that is performed by using ArcCatalog or geoprocessing tools.
How to create a new personal geodatabase using ArcCatalog
- Right-click the file folder in the ArcCatalog tree where you want to create the new personal geodatabase.
- Point to New.
- Click Personal Geodatabase.
ArcCatalog creates a new personal geodatabase in the location you selected and sets its name to edit mode.
- Type a new name for this personal geodatabase and press Enter.
How to create a new personal geodatabase using geoprocessing
Use the tool
Create Personal GDB in ArcToolbox to specify the path name to the file folder location and the name of the new geodatabase you want to create.
The Create Personal GDB tool is located in ArcToolbox within the Data Management toolbox in the Workspace toolset (Data Management > Workspace).
Creating a new file geodatabase involves creating a special file folder on disk using ArcGIS. This is a simple, straightforward process that is performed by using ArcCatalog or geoprocessing tools.
How to create a new file geodatabase using ArcCatalog
- Right-click the file folder in the ArcCatalog tree where you want to create the new file geodatabase.
- Point to New.
- Click File Geodatabase.
ArcCatalog creates a new file geodatabase in the location you selected.
- Rename the new file geodatabase by right-clicking on the new file geodatabase name and choosing Rename.
How to create a new file geodatabase using geoprocessing
Use the tool
Create File GDB in ArcToolbox to specify the path name to the file folder location and name of the new geodatabase you want to create.
The Create File GDB tool is located in the Data Management toolbox in the Workspace toolset (Data Management > Workspace).
Two different procedures are used to create an ArcSDE geodatabase. One is used for creating geodatabases on ArcSDE database servers (instances of SQL Server Express). The other is used to create ArcSDE geodatabases licensed through ArcGIS Server Enterprise.
You create new geodatabases on database servers in ArcCatalog. Creating these geodatabases creates new databases on a SQL Server Express database instance. You must have ArcSDE database server administrator permissions to create new geodatabases. The geodatabases that get created on database servers store the ArcSDE geodatabase system tables in the
dbo schema. They only use Windows-authenticated users and can only be connected to using a
.
ArcSDE geodatabases licensed through ArcGIS Server Enterprise are stored using separate database management system (DBMS) products. Therefore, before you can create the ArcSDE geodatabase system tables and your data tables, you must set up your DBMS. How you set up your DBMS is specific to the DBMS product you are using; therefore, consult your DBMS documentation for information on setting up your DBMS. For tips on setting up your DBMS to work well with ArcSDE, see
Recommendations to minimize disk I/O contention and
Recommendations for tuning memory.
How to create a geodatabase on an ArcSDE database server
First, you will need to have installed SQL Server Express (a database server) and enabled it to store geodatabases. To learn how to do this, see the installation guide provided with the ArcGIS Desktop (ArcEditor or ArcInfo), ArcGIS Engine, or ArcGIS Server Workgroup installation media.
Next, you will add the database server to your Catalog tree as follows:
- In the ArcCatalog tree, expand the Database Servers folder.
- Double-click Add Database Server.
- In the Add Database Server dialog box, specify the location and name of the ArcSDE database server (the location and name of the SQL Server Express instance) you want to add to ArcCatalog. A default instance is created with the same name as the server on which it is installed and an instance name of SQLEXPRESS. (Example: TIVO2\SQLEXPRESS, where TIVO2 is the server name and SQLEXPRESS is the instance.) Click OK.
The server icon will appear under Database Servers in the Catalog tree.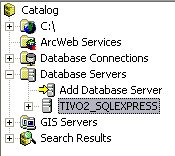
Tip
- If you add the database server and the icon appears in the ArcCatalog tree with a blank white square on it, the database server has been added, but its status is unknown.
 Try double-clicking it to connect. If you are unable to connect, contact the administrator of that database server to find out if the SQL Server instance is running and what type of permission you have on that database server.
Try double-clicking it to connect. If you are unable to connect, contact the administrator of that database server to find out if the SQL Server instance is running and what type of permission you have on that database server.
Once you have added an ArcSDE database server, you can create a geodatabase:
- In the ArcCatalog tree, right-click the ArcSDE database server on which you want to create a new geodatabase.
- Click New Geodatabase.
- Type a name for the new geodatabase in the Geodatabase name text box. The name must begin with a letter, cannot contain spaces or special characters (such as #, @, or *), and has a maximum length of 31 characters when combined with your server name.
- If you want to change the database file location, specify the new location in the Geodatabase file text box by clicking the ellipsis button (...) and browsing to the location.
- Type the size of the new geodatabase in the Initial Size text box and choose MB or GB from the Units drop-down menu, or use the default size of 100 MB. (Regardless of the initial size, the geodatabase will grow as it needs to, up to 4 GB.)
The initial size of the geodatabase cannot be smaller than that of the model database in the SQL Server Express instance. The model database is the system template for all new databases. The size of the model database determines the minimum size of any database created in that SQL Server Express instance. If you attempt to create a geodatabase smaller than this minimum size, database creation will fail and the following error message will be returned:
Error creating this geodatabase
CREATE DATABASE failed.
Primary file must be at least <size of model> to accommodate a copy
of the model database.
- Click OK.
A progress bar will display while the database file and geodatabase schema are created. When complete, the new geodatabase will appear on the Contents tab and in the ArcCatalog tree.
NOTE: You cannot create a new geodatabase on a database server (nor delete an existing geodatabase) if you are connecting with an ArcView license.
Tips
- It can take some execution time to create a new geodatabase, especially if the initial file size is large.
- Do not create the geodatabase at the root level (i.e., directly on the C drive of the computer). Beginning with ArcGIS 9.3, a full text index is created with geodatabases in SQL Server Express in the same location as the database. These indexes are not supposed to reside at the root level. Therefore, the geodatabase should not be created at the root level.
How to create an ArcSDE geodatabase licensed through ArcGIS Server Enterprise
First, you must set up a supported DBMS. Supported types are Oracle, SQL Server, DB2, Informix, and PostgreSQL. You will need to follow the directions provided with your DBMS software on how to create a DBMS.
In the
Administering ArcSDE geodatabases section of this help, some tips are provided on the amount of memory and storage size you will need to use your DBMS with ArcSDE as well as some recommended DBMS initialization parameter settings you can make in your database to best work with ArcSDE.
After your DBMS software is installed and you have a database, you can install ArcSDE and perform the postinstallation steps necessary to create an ArcSDE Enterprise geodatabase.
If you are installing ArcSDE on a Windows computer, you should use the Post Installation wizard to create your ArcSDE geodatabase. The Post Installation wizard creates the ArcSDE geodatabase system tables and the ArcSDE administrator account, assigns the proper permissions to the ArcSDE administrator account, authorizes the ArcSDE software, and creates and starts the ArcSDE application server.
If you are installing ArcSDE on a UNIX box, you will perform these same postinstallation tasks, but you will execute them at the command prompt of a UNIX shell.
For a summary of the specific tasks to be performed before and after installing the ArcSDE software, see the "ArcSDE Enterprise" subsection of the topic
About new installations of the ArcSDE component.




