| Managing ArcIMS Virtual Servers using Service Administrator | |
| Related Topics |
|---|
|
Overview of Spatial Servers, Virtual Servers, and ArcIMS services |
Before you get started managing Virtual Servers, you should understand the terms Spatial Server, Virtual Server, and ArcIMS service.
You use Virtual Servers to manage Spatial Servers. To help with managing your site, you may want to add additional Virtual Servers. Some common reasons for adding a Virtual Server are:
If you no longer need a Virtual Server, you can remove it. However, before removing a Virtual Server
Only Virtual Servers you added can be deleted. The default Virtual Servers created during installation cannot be deleted.
You can add additional instances to your Spatial Servers through Virtual Server management. In general, the default value of two instances per Spatial Server is the recommendation. You should only increase the number of threads if the CPU for the Spatial Server process appears underutilized. For more information, see Understanding load factors.
| 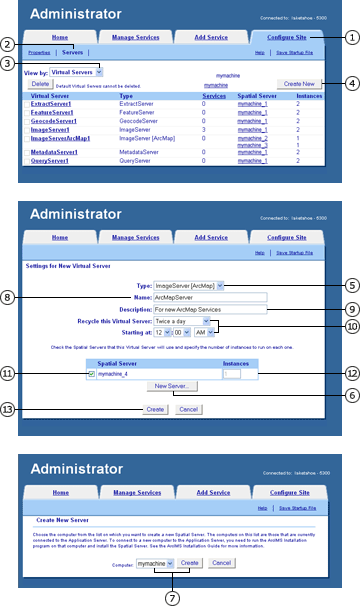 |
| 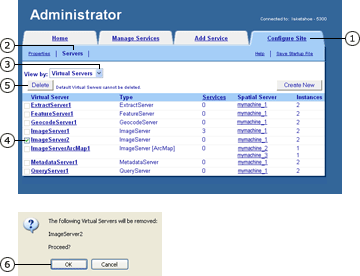 |
| 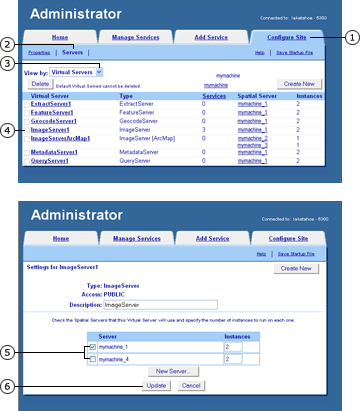 |
| 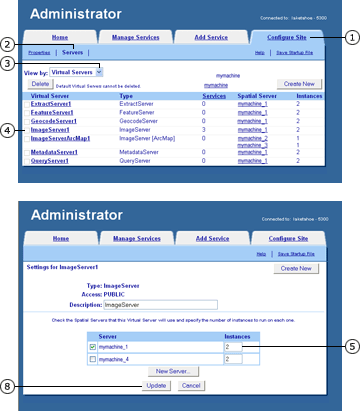 |
The type of Virtual Server determines the options available for your other settings. If you do not make this selection first, you will lose any data you have already entered on this page.