 Feedback
Feedback
 E-mail this topic
E-mail this topic
 Print this topic
Print this topic
| Control Layer Appearance |
 Feedback Feedback
 E-mail this topic E-mail this topic
 Print this topic Print this topic
|
You can apply effects to the map to control the appearance of layers. Select the layer in the Contents window and you'll see that the Tools tab has the following functionality available in its Effects group to change the appearance of layers:
 | Transparency | Transparency can be used for any symbolization type,
but it is especially useful for drawing raster layers with other layers on your map. This allows you to see the raster layer while still viewing underlying layers. To adjust the transparency of a layer1. In the Contents window, select the layer whose transparency you want to adjust.2. Click the Transparency button on the Tools tab. A slider bar appears which you can move to adjust the transparency of the layer and, depending on how you've set the Layers options, layers above it. 3. Move the slider bar to adjust the transparency; as you move the slider handle upward, the layer becomes more transparent.  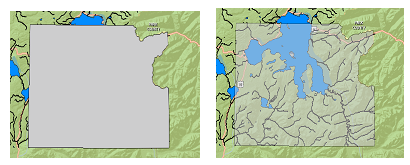
|
 | Swipe | Use Swipe to reveal layers beneath the layer you chose to swipe and, depending on how you've set the Layers options, the layers above it. This button makes it easy to quickly see what is underneath a particular layer without having to turn it off in the Contents window or reorder layers. To reveal layers beneath the layer you've selectedChoose the layer or group layer you want to swipe from the Contents window, then move the cursor over the map. You'll notice that the cursor changes based on whether you are resting the mouse pointer on the top, bottom, left, or right of the map. This lets you choose the direction in which you want to swipe the layer. Hold down the left mouse button and drag in the direction indicated by the mouse pointer. |
 | Enhance | Use Enhance to adjust the brightness, contrast and gamma of raster layers and image services. To enhance an image1. In the Contents window, select the raster or image service layer whose display you want to enhance.2. Click the Enahnce button on the Tools tab. Slider bars appear which can be used to adjust the brightness, contrast and gamma of the image. 3. Move the slider bars and see the image display update to reflect the changes. In 3D the display updates when you release the slider. Pushing the button will reset the slider to the default setting for the image. 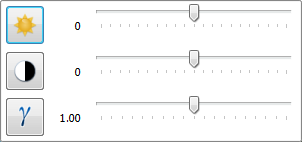
Enhance image allows you to interactively adjust the brightness ( You can also apply a gamma ( Tips |