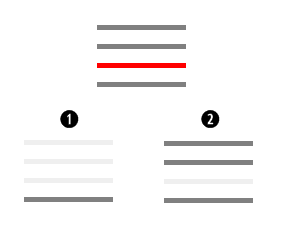The Swipe Behavior and Transparency Behavior Layers options control whether the Swipe and Transparency controls work on the selected layer or on the selected layer and all layers above it.
To display the Layers panel, click the ArcGIS Explorer Button  , then click the ArcGIS Explorer Options button, and then click Layers.
, then click the ArcGIS Explorer Options button, and then click Layers.
This diagram indicates which layers are swiped away or which layers change when you alter the transparency setting. The following diagram shows the selected layer in red and the layers to which the setting apply in light gray. The schematic at the left (1) shows the layers that are affected when you choose The selected layer and all those above it option, whereas the schematic at the right (2) shows The selected layer only option:
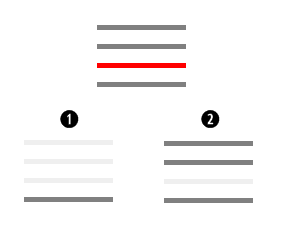
You can change the order in which layers draw by using the Manage Layers dialog. Display the Manage Layers dialog by clicking the dialog launcher in the Tools tab's Organize group.
Learn more about Swipe and Transparency
Enabling the Broken Layers dialog when the map opens
Everytime a map opens with a broken layer, the broken layers dialog will appear. You can disable or re-enable this dialog from appearing on open by checking the Show the Broken Layers dialog when a map with broken layers is opened. option in the Miscellaneous Settings section. Learn more about repairing broken layers
KML
Everytime you add a KML the KML add data options dialog will appear. You can choose to display this dialog by checking the Display add or convert KML options dialog option in the Miscellaneous Settings section. Alternatively, when adding KML, you can hold down the <Ctrl> key to pop up the KML add data options dialog on a case by case basis.Learn more about adding KML
 Feedback
Feedback
 E-mail this topic
E-mail this topic
 Print this topic
Print this topic
 Feedback
Feedback
 E-mail this topic
E-mail this topic
 Print this topic
Print this topic
 , then click the ArcGIS Explorer Options button, and then click Layers.
, then click the ArcGIS Explorer Options button, and then click Layers.